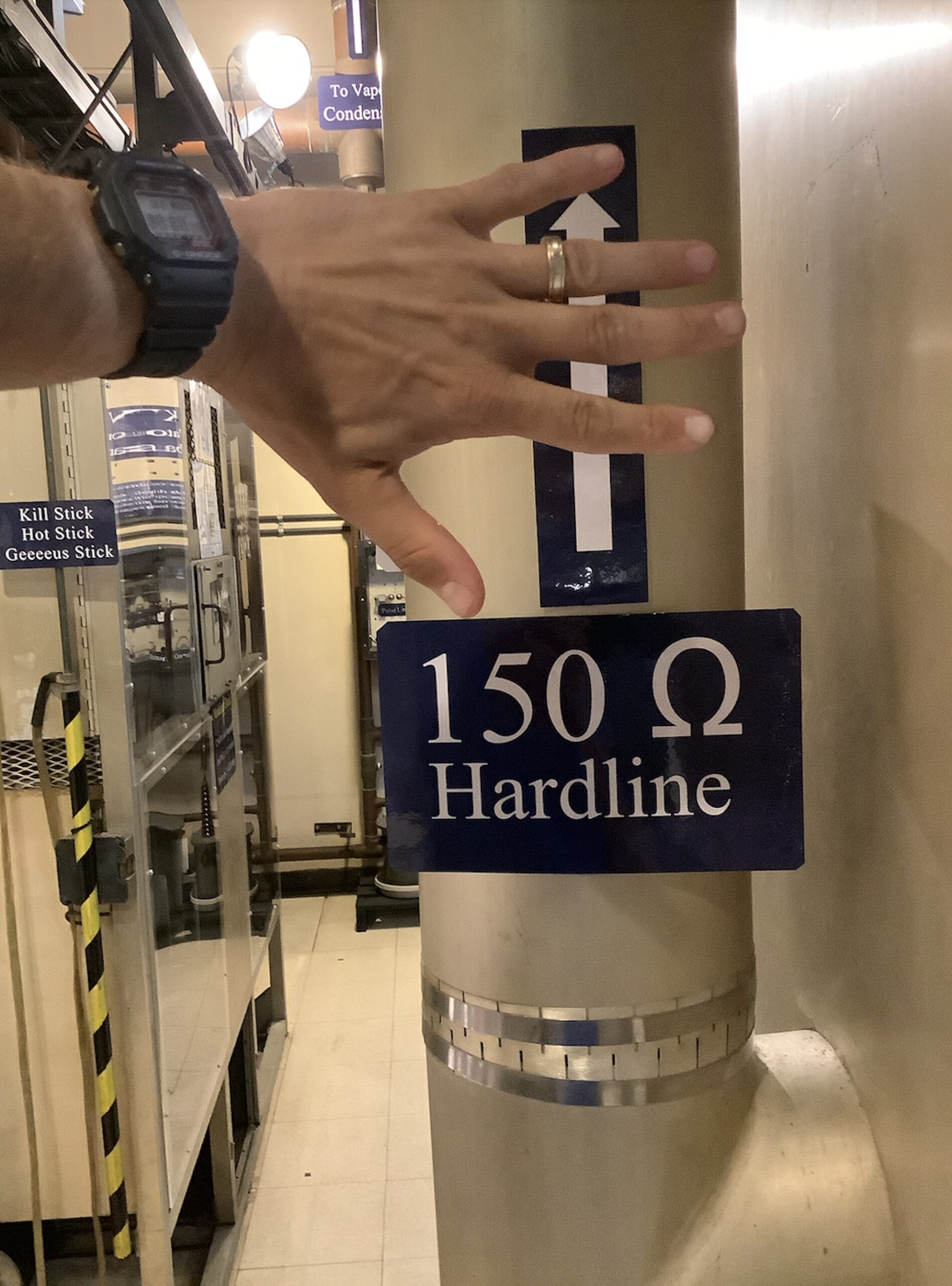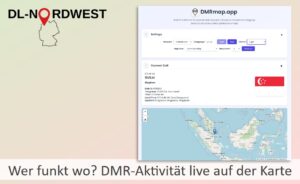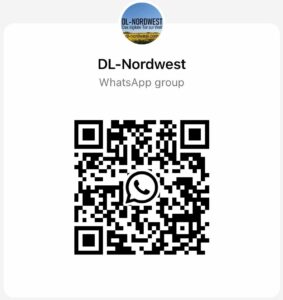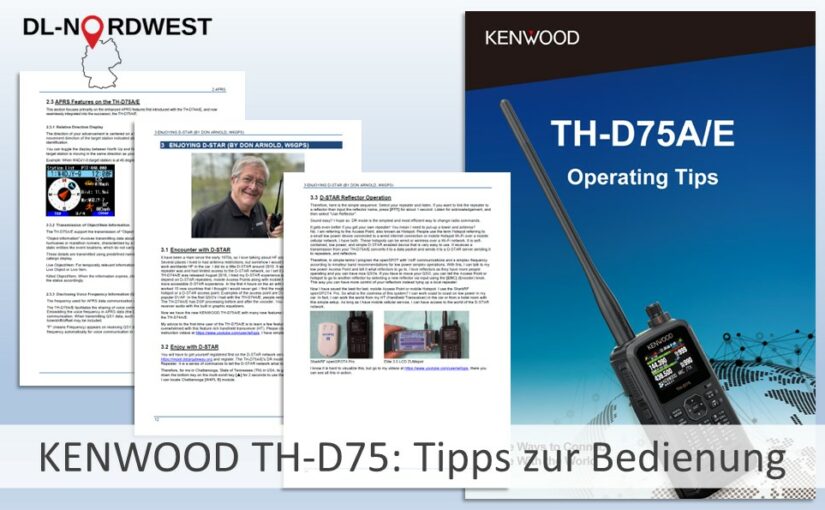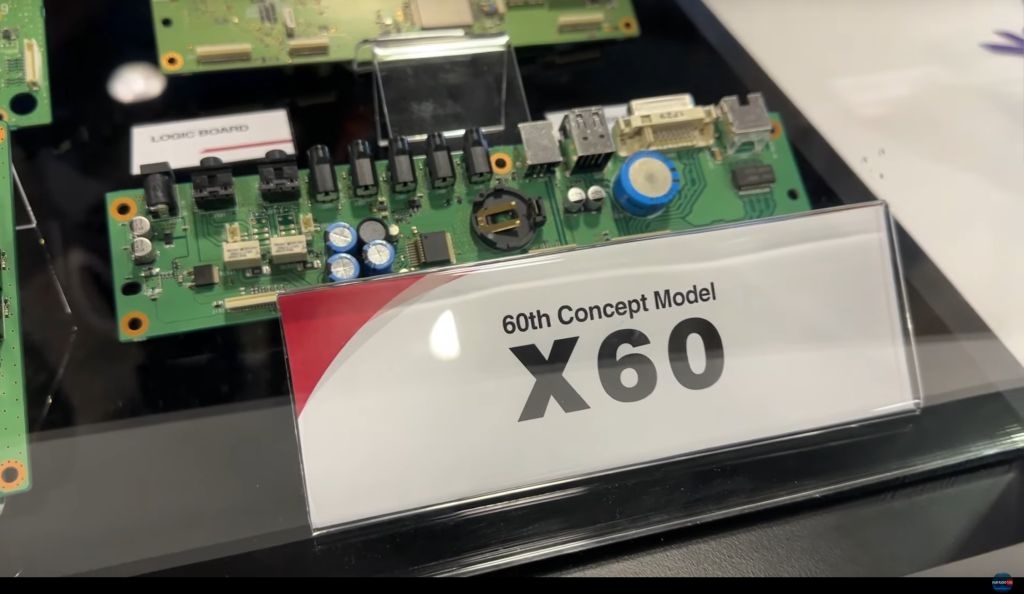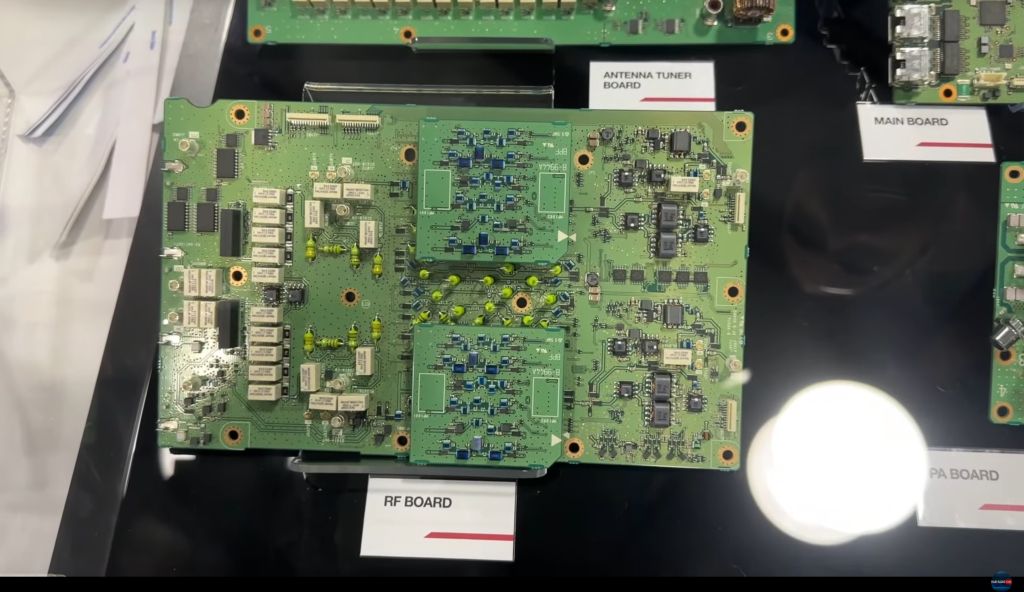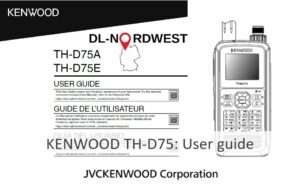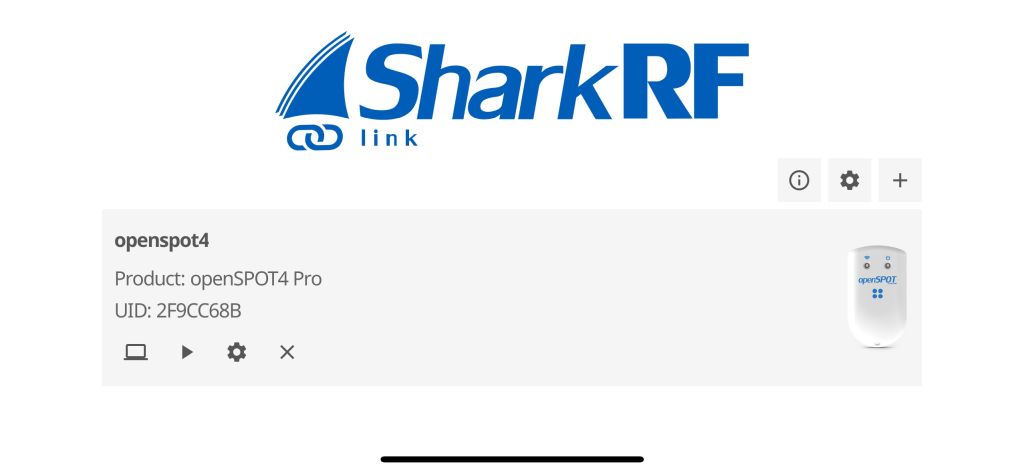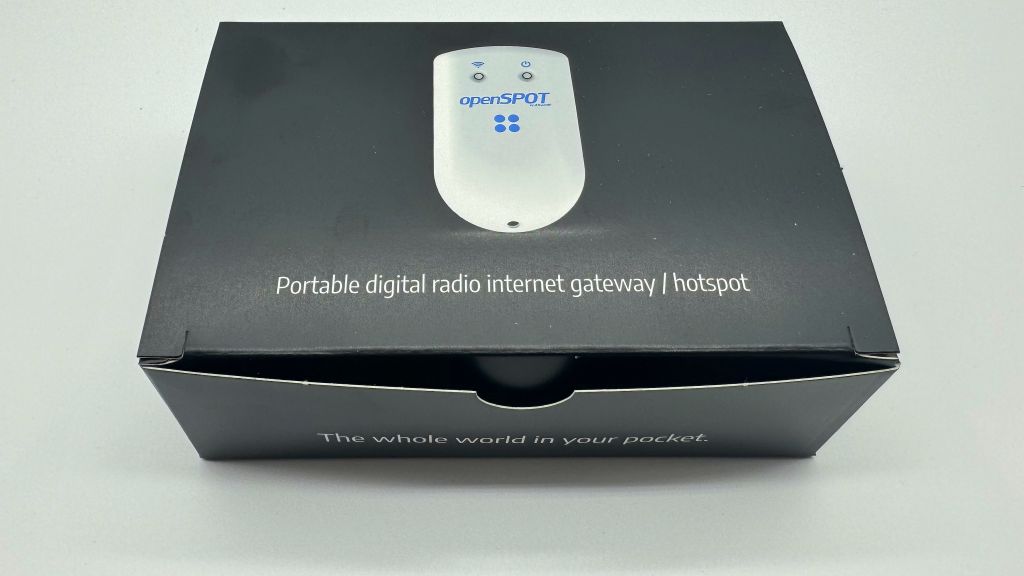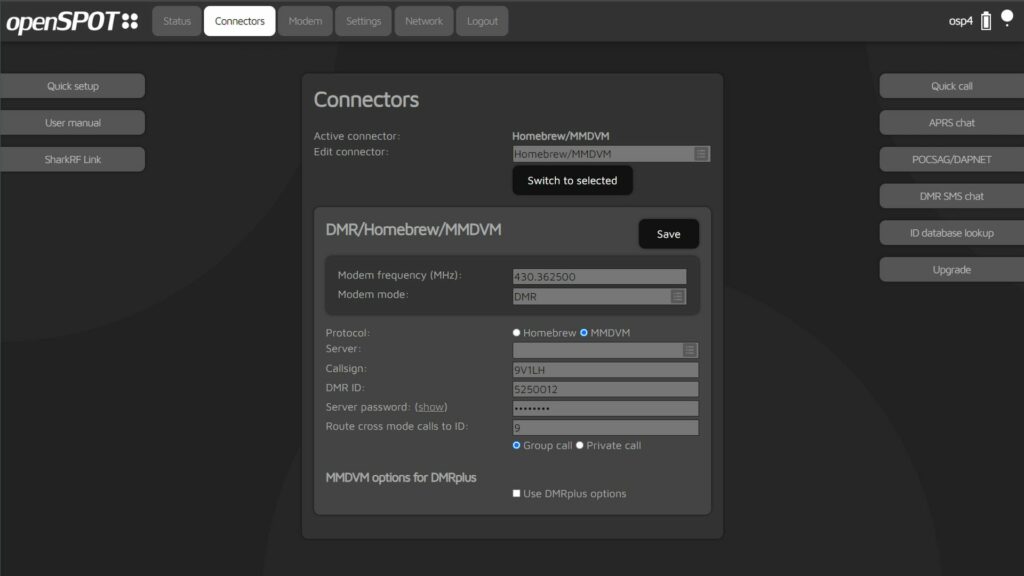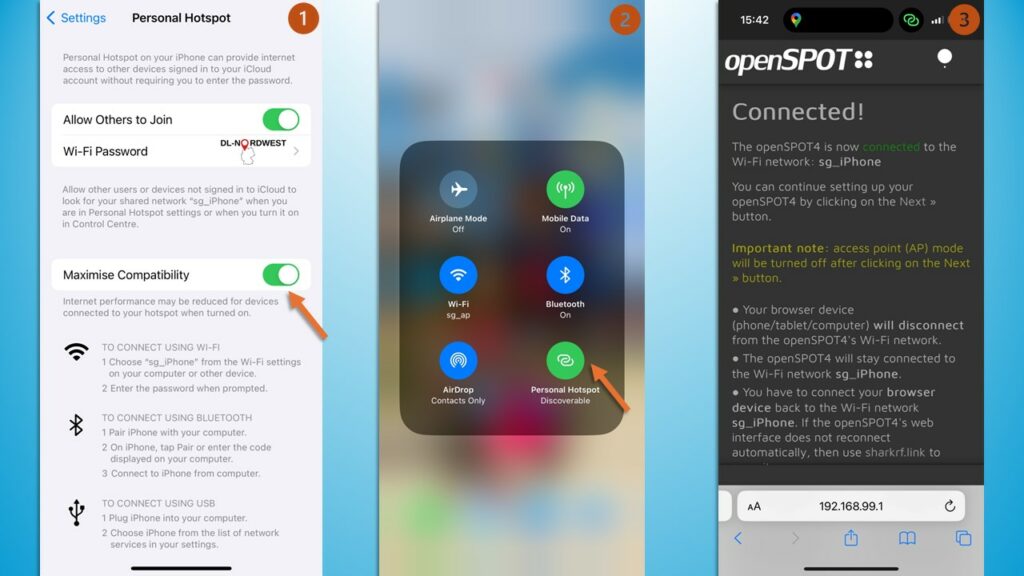Es ist fast schon wie eine jährliche Pilgerreise – der Trip nach Xenia im US-Bundesstaat Ohio, unweit der Stadt Dayton. Zusammen mit der Tokyo Ham Fair und der Hamradio in Friedrichshafen gehört die Messe zu den „top 3“ der Amateurfunkveranstaltungen weltweit.
Dieses Jahr fand auf dem Gelände zudem zeitgleich die ARRL National Convention statt. Von Milwaukee, Wisconsin aus ging es Richtung Dayton, und dank an den ADAC mit Inflations-trotzenden Mietwagenpreisen. Dort angekommen sah der Himmel mal wieder nach typischem Frühlingswetter in Ohio aus, dicke Wolken, Regen und sogleich schaltete ich den treuen Begleiter (mein Yaesu VX3) auf den Wetterkanal der US-Behörde NOAA um; man weiß ja nie, wann ein Tornado kommt (US-Wetterradio, siehe https://www.weather.gov/nwr/ ). Ein solcher hat der alten Hara Arena – dem ursprünglichen Austragungsort ja nach dem Auszug der Hamvention den Rest gegeben, siehe mein Photo einer früheren „Pilgerreise“ aus 2019.

Am nächsten Morgen holte ich meinen Funkkollegen Mike Gruber, W1MG von seinem Hotel ab, und los ging es zur Hamvention bei Starkregen – und auch hier wieder danke an den ADAC für ein allradfähiges Vehikel, es hat sich auf dem Schlamm (Wiesenparkplatz) bezahlt gemacht. Trotz des Wetters konnten wir es kaum glauben, welche Besucherströme es dort gab. Dies war der bestimmt erfolgreichste Eröffnungstag – EVER. Wir hatten es bei dem Verkehr und Stau schon ein bisschen geahnt.
Am Mittag hörte es endlich auf zu regnen, also doch kein Woodstock Festival, erstaunlich schnell war alles wieder trocken – so erkundeten wir erst einmal den Flohmarkt, stoppten bei der Milli Amp für ein paar gute Wire-Stripper (Abisolierzangen). Auch die Tube-Betty machte eine gute Figur – aber Vorsicht! Keine Anzüglichkeiten, denn sie ist schwer bewaffnet. Man beachte die Kettensäge. Insgesamt war der Flohmarkt so groß, dass man sich gut und gerne dass ganze Wochenende nur dort aufhalten könnte und man könnte trotzdem nicht alles im Detail sehen. Die Preise variierten von WOW (super niedrig) bis teils überheblich, aber großteils Ham-Spirit gerecht niedrig.


Jim Hessler, K8JH führte uns seinen Comm-Van vor, einen ehem. Van einer Fernsehstation, mit Pneumatikmast den die DX-Gruppe umsonst bekommen hatte. Dass gab Inspirationen: „unterhalte Dich mit dem Chief Engineer von einer Rundfunk/Fernseh-Station, manchmal bekommt man die umsonst, heutzutage brauchen die ja viele Geräte so in der Form nicht mehr“… 🤤. Ideen für den eigenen Comm-Van.


Nun wieder Regen also, ab in die Hallen. Bioenno Power hatte einen neuen kompakten Solarladeregler mit MPPT Tracker ausgestellt sowie kompakte faltbare PV-Module für die nächste SOTA-Aktivierung oder den nächsten Fieldday. Vielen Dank an Kevin Zanjani, KI6DHQ für die extrem wertvollen Informationen zum Batteriezellentest 🔋.

Beim Kenwood Stand angekommen hofften wir, dass dort ein neues Mobilgerät vorgestellt wird. Dass war leider nicht der Fall, aber man bestätigte uns, dass man daran arbeite und hoffe, im Jahr 2025 eines vorstellen zu können. Icom zeigte Teile seines X60 „Puzzles“. Somit führt die Schnitzeljagd vermutlich nach Friedrichshafen oder Tokyo um das Spiel zu komplettieren, so dass wir einen kompletten Transceiver sehen.
Sehr unbemerkt an einen kleinen Stand führte der chinesische Hersteller Choyong uns einen interessanten Weltempfänger vor. Neben AM/FM/SSB auf Kurzwelle und UKW hat das Gerät auch einen eingebautes Internetradio (Verbindung via WiFi oder per LTE-SIM Kartenschlitz). Ebenso eignet sich das Radio als Bluetooth-Lautsprecher und Podcast-Player (mit Mikro-SD Kartenschlitz). Einige Nutzer hatten vor Monaten bemängelt, dass Radio habe kein SSB und die Choyong hat es dann innerhalb von nur zwei Wochen implementiert. Mein Vorschlag war, auch noch DRM (Digital Radio Mondiale) und DAB+ einzubinden. Oder ggfs. Decoder für FT8 und andere digitale Betriebsarten. Man darf gespannt sein. Webseite: https://www.choyongradio.com/.

Der Nachbarstand offerierte Amateurfunkurlaub im entlegensten Flecken der Erde – Pitcairn Islands – zu erreichen mit einer 7 Tage Anreise per Versorgungsschiff. Und ich dachte wir würden fernab von allem leben in der Wüste. Touristeninformation: https://www.visitpitcairn.pn/.
Insgesamt neben der Technik geht es in Dayton (Xenia) natürlich auch darum, neue und altbekannte Gesichter zu treffen. U.a. waren das:
- Gordon West, WB6NOA ist neuer „National Instructor“ bei der ARRL und füllte fleißig Zertifikate aus für OM’s und (X)YL’s die eine neue Lizenz bekommen hatten oder kürzlich upgegraded haben, siehe http://igc.arrl.org/gordon-west.
- Joe Eisenberg K0NEB mit seinem berühmten Hut schlenderte wieder durch die Gänge, u.a. auch um für „Kit Building“ (Selbstbau von Kits) Werbung zu machen. Ham Nation Beitrag: https://www.youtube.com/watch?v=YY1ZOXk_zhg.
- Ein bisschen Arbeit: Als „Volunteer“ beim ARRL Laborstand stellten wir die Crime Scenes der Funktechnik vor, CSI Xenia. Also fast. CSI ist die Abkürzung für die Clean Signal Initiative, die sowohl Hersteller als auch Funkamateure dazu motivieren soll, Geräte EMI/RFI-mässig „sauber“ zu halten. Auch Normen sollen daraus generiert werden, siehe https://www.arrl.org/arrl-clean-signal-initiative. Auch führten wir Video Live-Übertragung per AREDN vor. Mit Dank an George Spatta, W1GKS und John Jobin McAuliffe, W1DRF
- Der DARC stellte wieder aus, und brachte einen Stapel CQ DL Magazine mit, gut für manchen Besucher etwas deutsch zu lernen oder auszubauen https://www.darc.de/home/. Danke an Stefan Hüpper, DH5FFL , Hanno Vögele, DK3HV und Team dass ihr Deutschland auf der Hamvention wieder vertreten habt.
- Mit dem Erfolgsautor Ward Silver, N0AX philosophierten wir, wie wir noch stärker den Amateurfunk in „professionelle“ Veranstaltungen wie die IEEE IMS (International Microwave Symposium) einbringen können. Bücher von Ward Silver: https://tinyurl.com/44936fxx, International Microwave Symposium: https://ims-ieee.org/
- Bei der RSGB – der Radio Society of Great Britain hatte dass Team um Steve Thomas, M1ACB, Mark Allgar, M1MPA und Chris Danby, G0DWV wieder eine tolle Auswahl an Fachliteratur vor Ort, welche man ansonsten nur schwer bekommt, inkl. Büchern zu „Testing 123, Measuring Amateur Radio Performance on a Budget” von Andrew Barron, ZL3DW, was für mich als Besitzer diverser tiny SA’s und Nano VNA’s natürlich sehr interessant ist. Grund genug auch mal ein Jahr Mitglied zu werden für ein Gratis-Buch sowie Eintrittskarte für Bletchley Park, sehr bekannt aus dem Alan Turing Film aus dem Jahr 2014 („The Imitation Game“– https://en.wikipedia.org/wiki/The_Imitation_Game ) . RSGB-Webseite: https://rsgb.org/
- Beim Stand von QSO Radio nahm Ted Randall, WB8PUM fleißig Sendungen auf für Ausstrahlung auf KW über WRMI – the Legends (Miami, Florida). Ted Randall Webseite: http://tedrandall.com/, WRMI The Legends: https://www.wrmilegends.com/

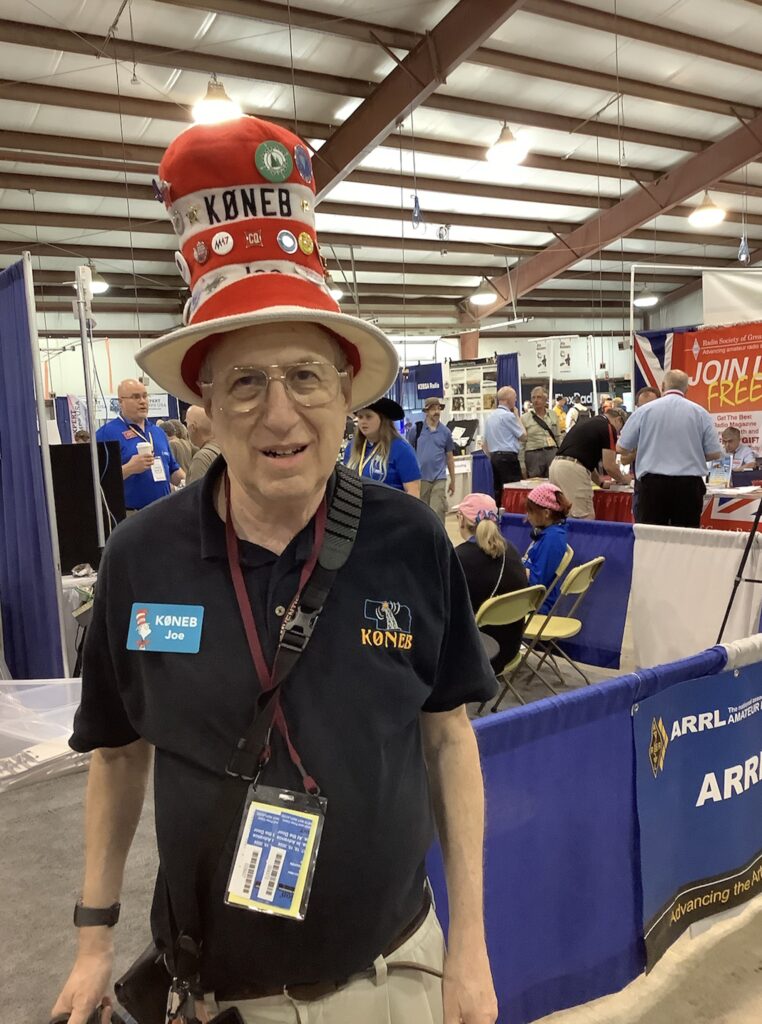
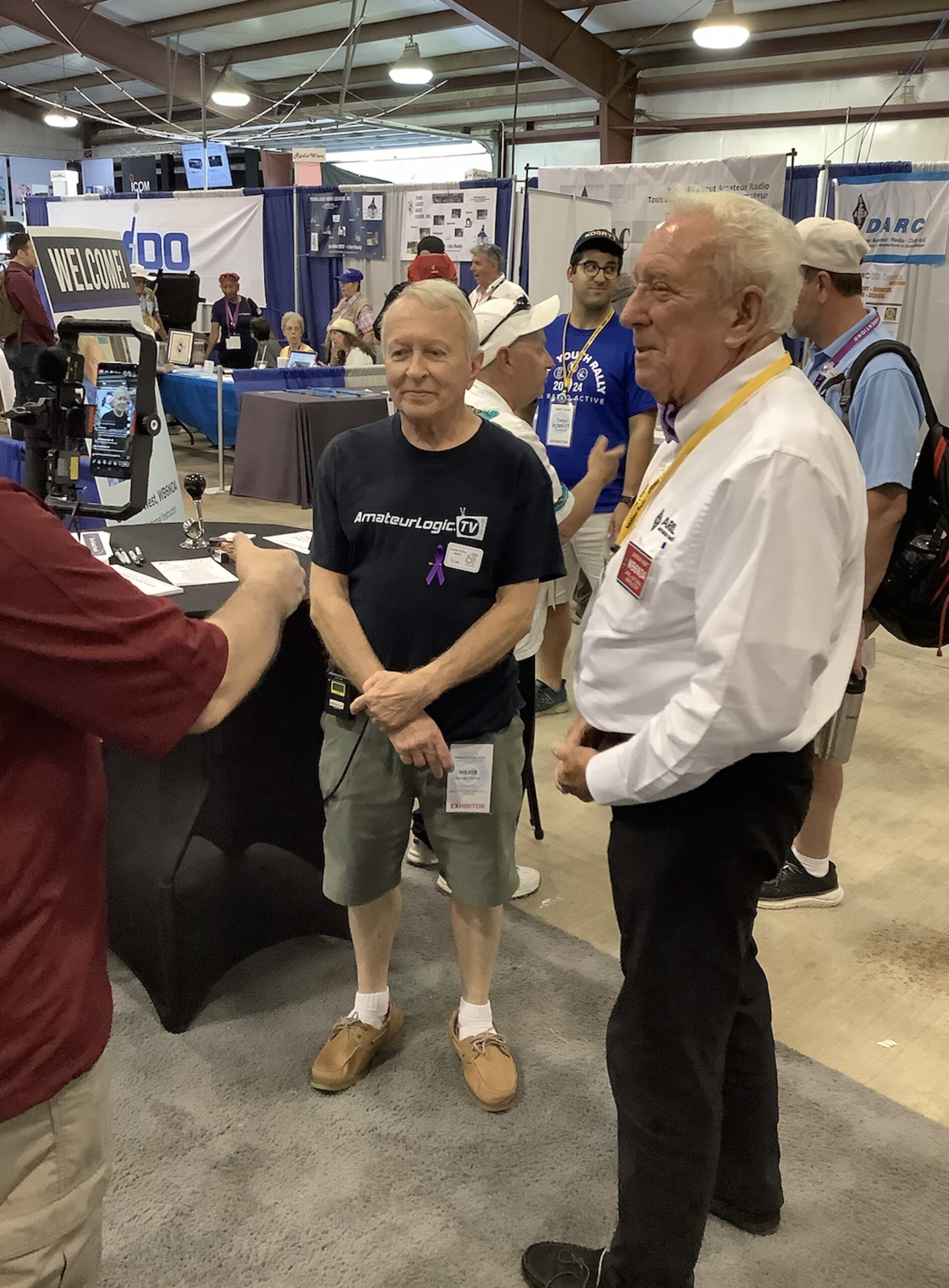

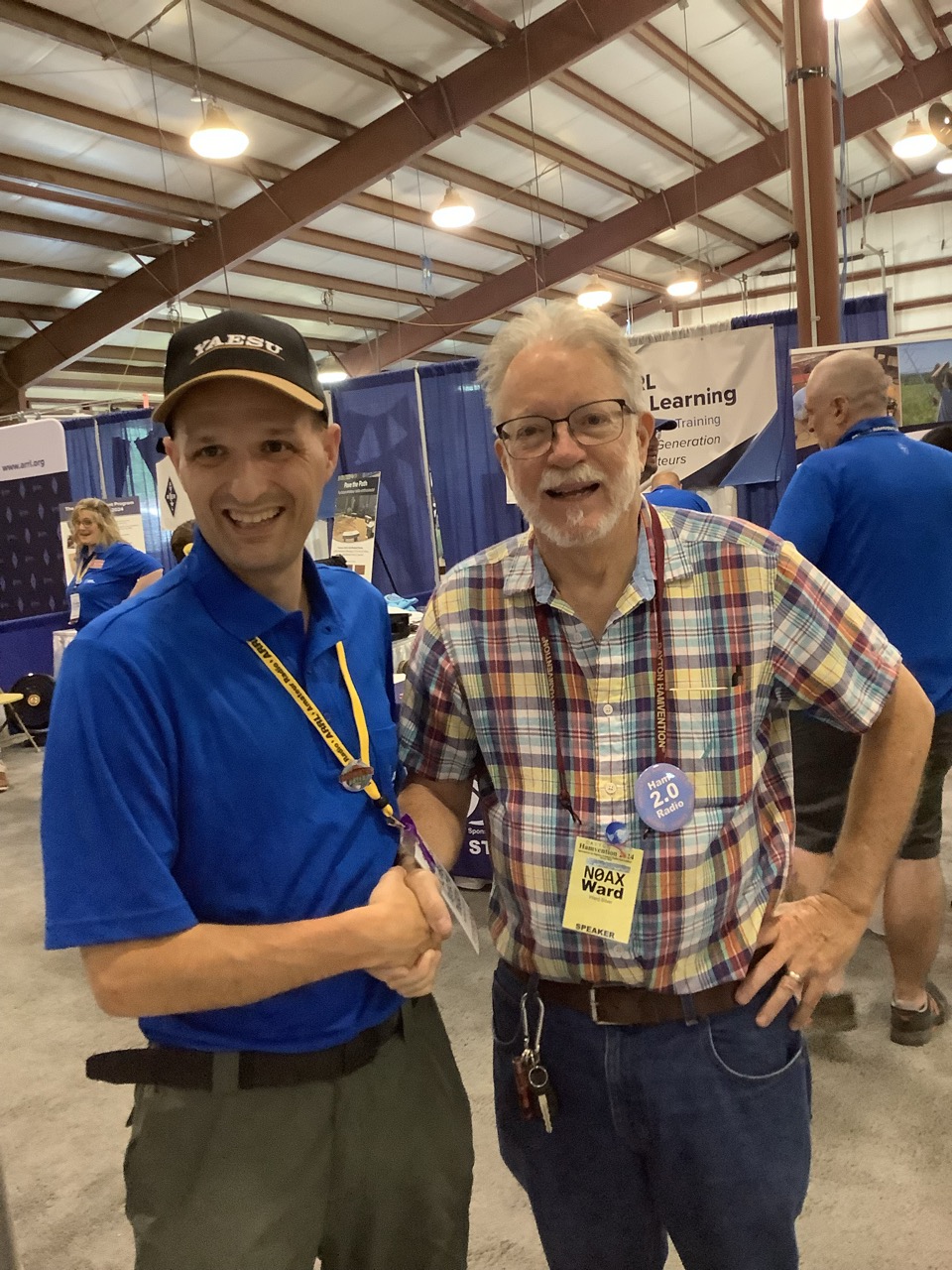

Einige weitere Impressionen in der folgenden Bildergalerie:


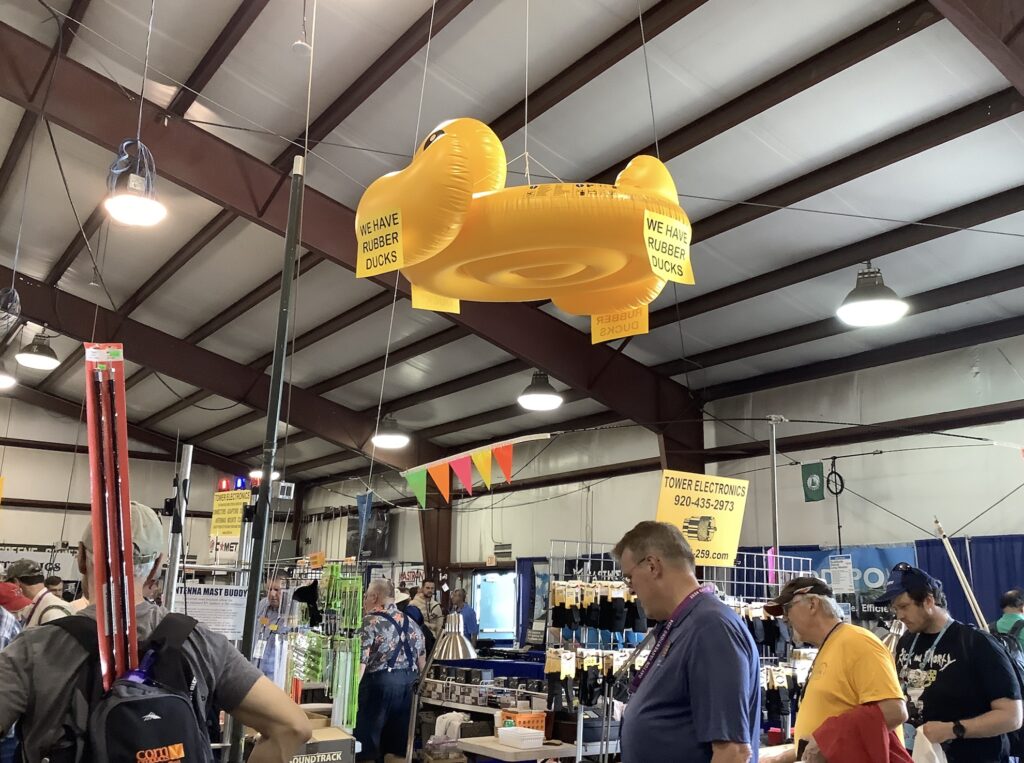



Nach dieser Messe machten wir noch einen Abstecher zur ehemaligen Relaisstation der Stimme Amerikas, die VOA Bethany Relay Station in Cincinnati Ohio (siehe https://voamuseum.org/ ) . Es ist interessant zu sehen, welche Dimensionen alleine die Koaxzuleitung hat für eine 200 kW Station, erbaut von der Crosley Broadcasting Corporation.
Wir würden uns freuen, noch weitere Besucher aus Deutschland in 2025 zu sehen. Im Mai gab es bislang immer teils gute Flugtarife und wem ein bisschen Anfahrt nichts ausmacht, der kann auch einen größeren Flughafen wie Detroit (Michigan) oder Chicago (Illinois) als Direktflug z.B. von Frankfurt wählen.
Anm.d.R.: Das Team DL-Nordwest dankt Matthias für den Bericht zur Hamvention 2024.
Seid ihr auch schon einmal auf der Hamvention gewesen oder plant ihr dieses Jahr in HAM Radio in Deutschland oder gar die Ham Fair in Tokyo zu besuchen? Schreibt es uns gerne in die Kommentare unter diesem Beitrag oder teilt es mit uns in unserer Telegram- und oder WhatsApp-Gruppe.
Möchtest du das DL-Nordwest Projekt unterstützen? Dann freuen wir uns über deinen Gastbeitrag, das Teilen unserer Inhalte oder eine (kleine) Spende 🤑 Vielen Dank für deine Unterstützung! 😘