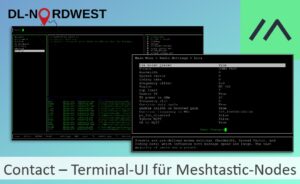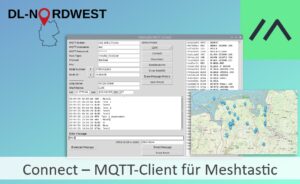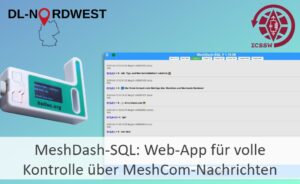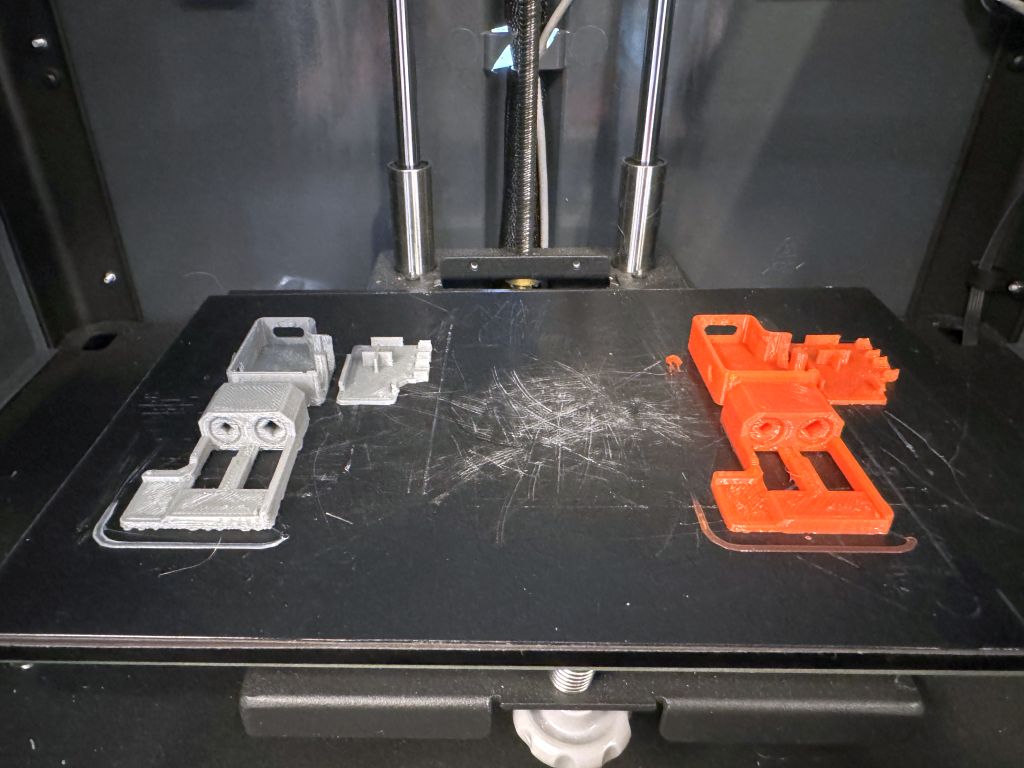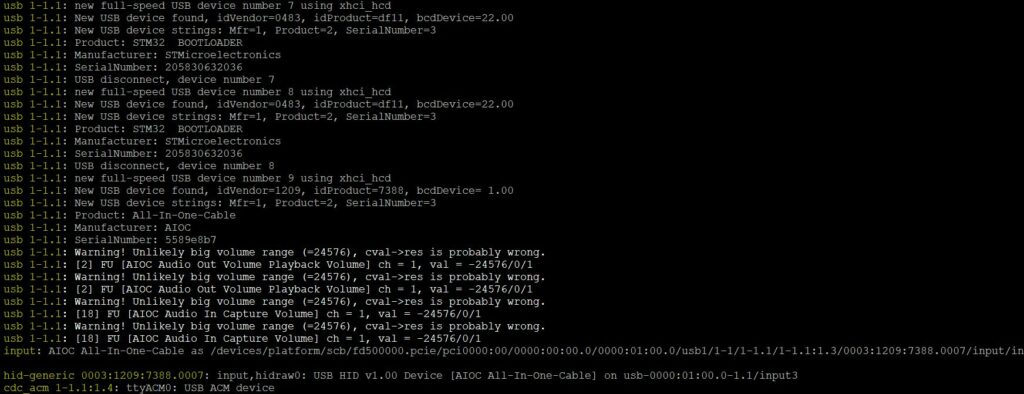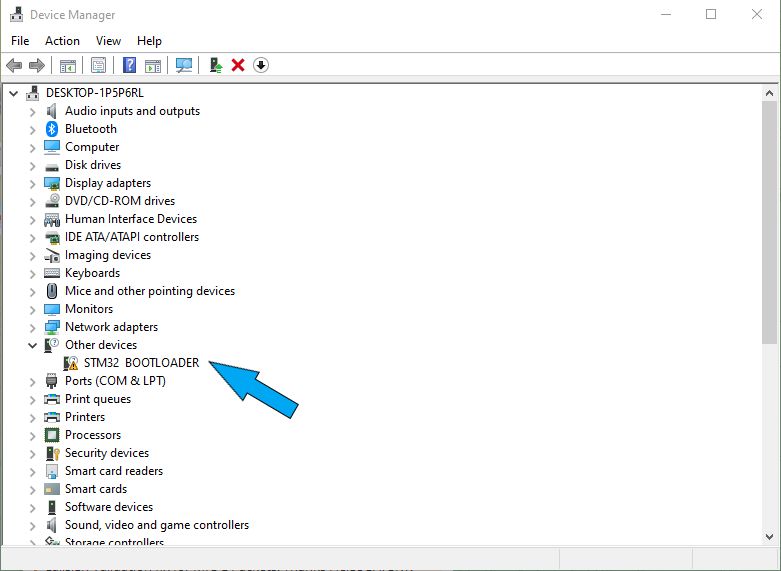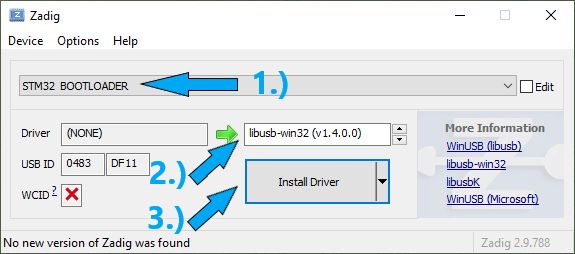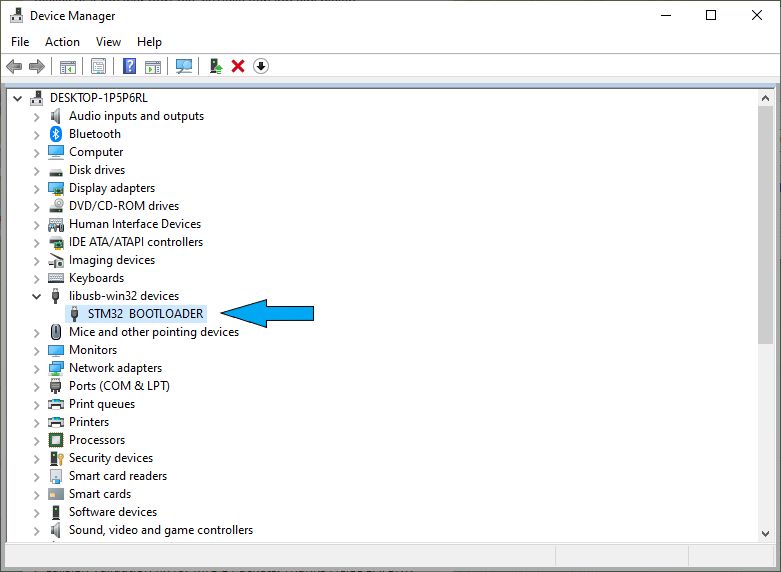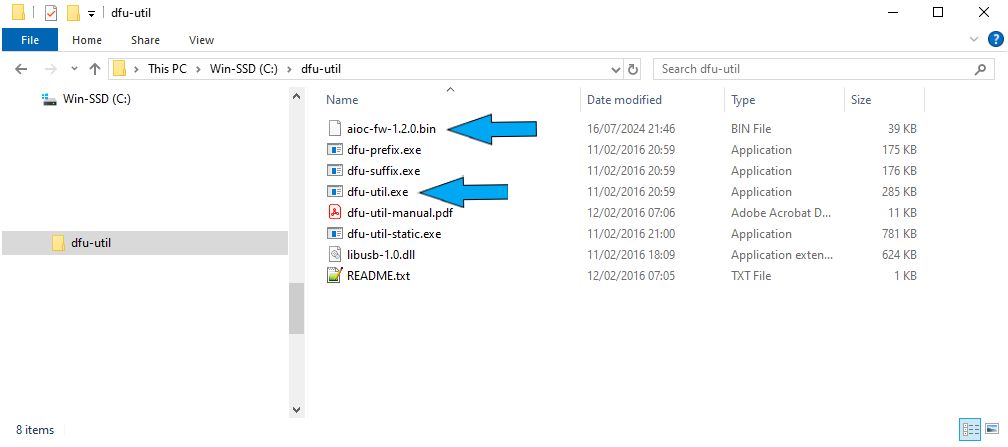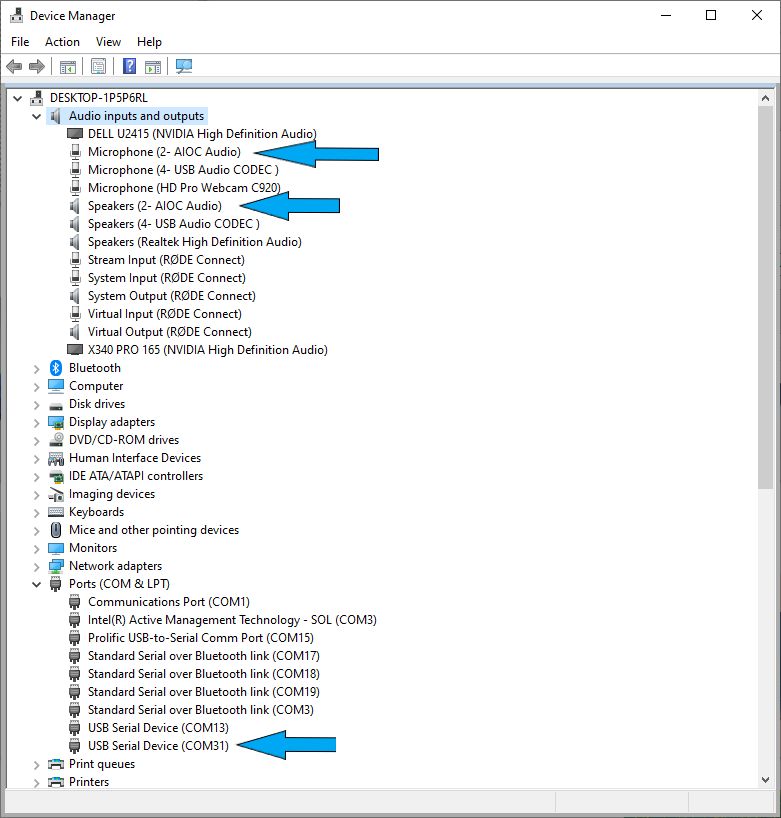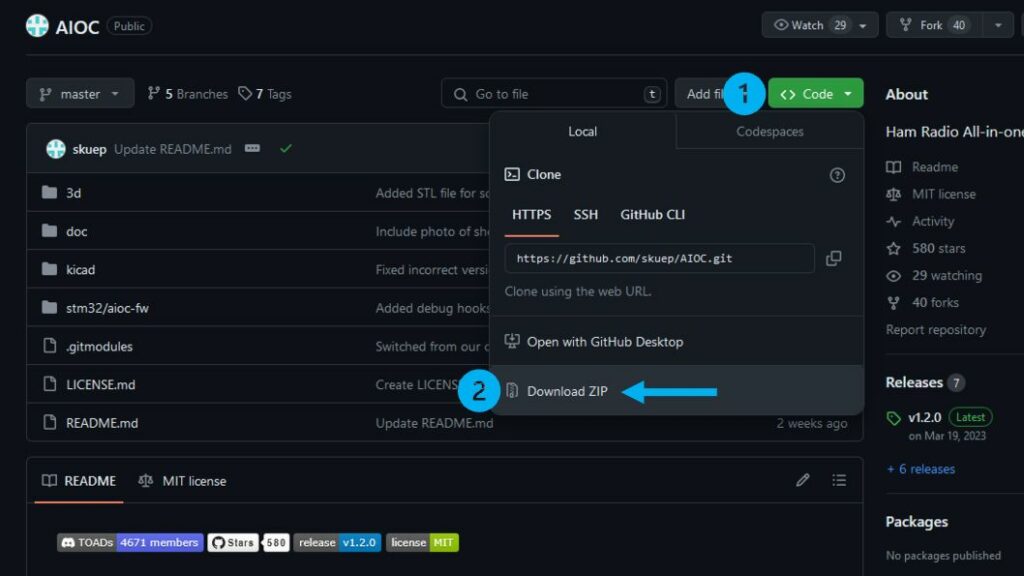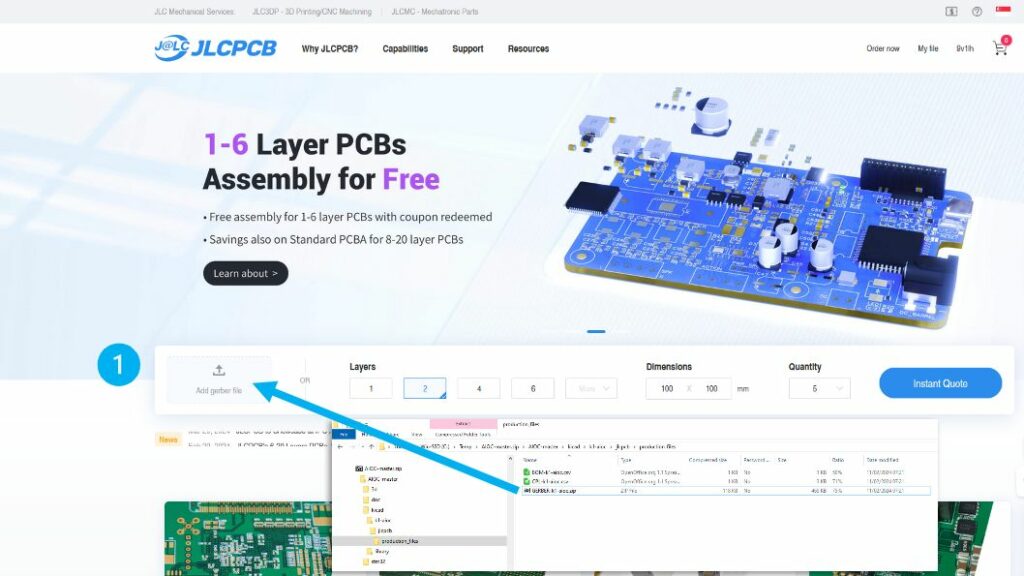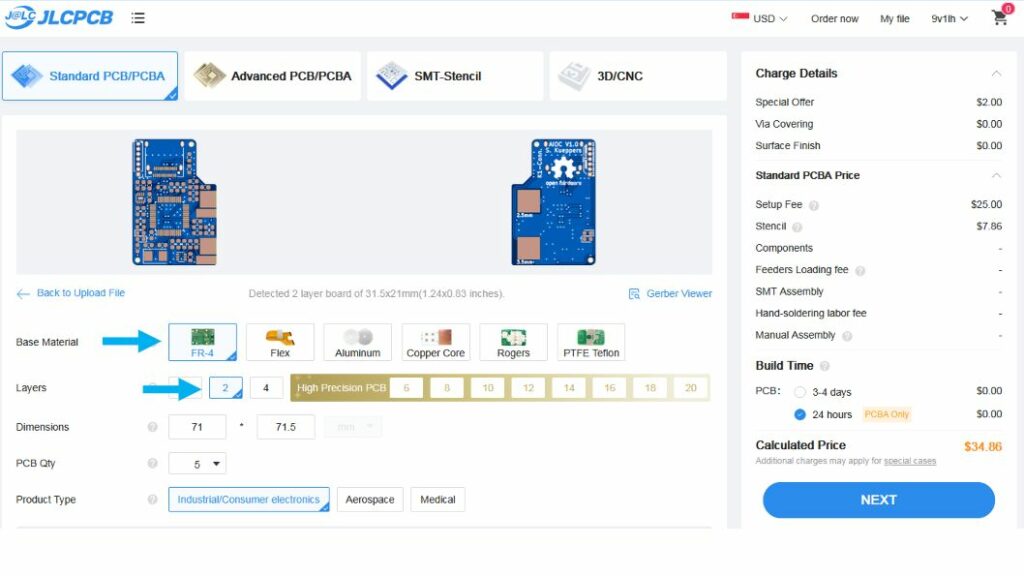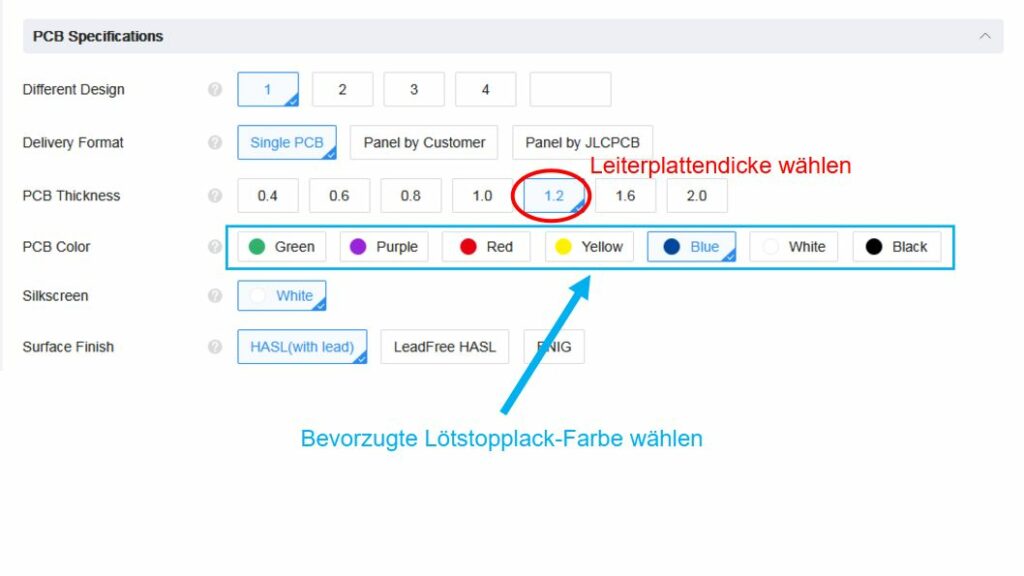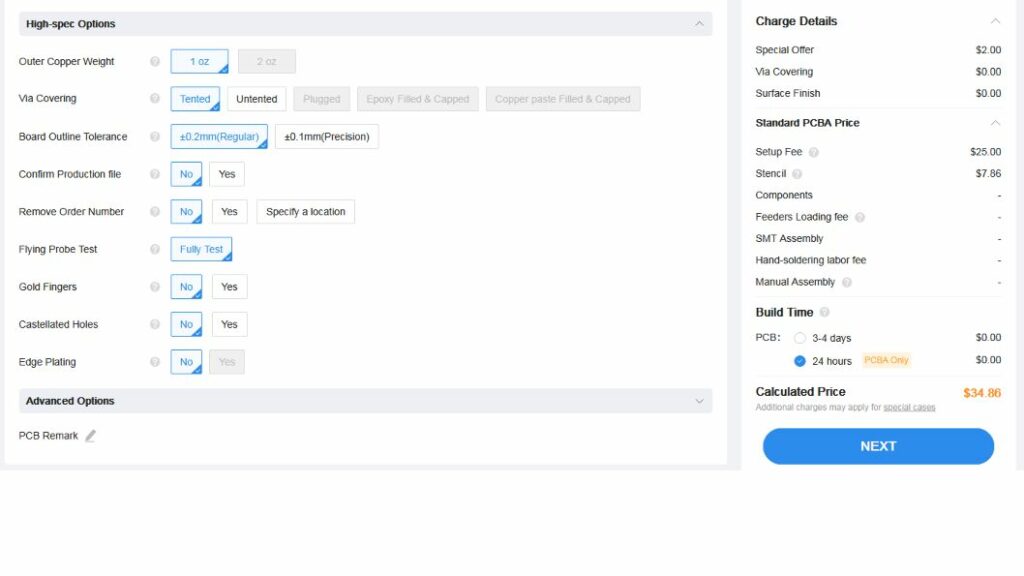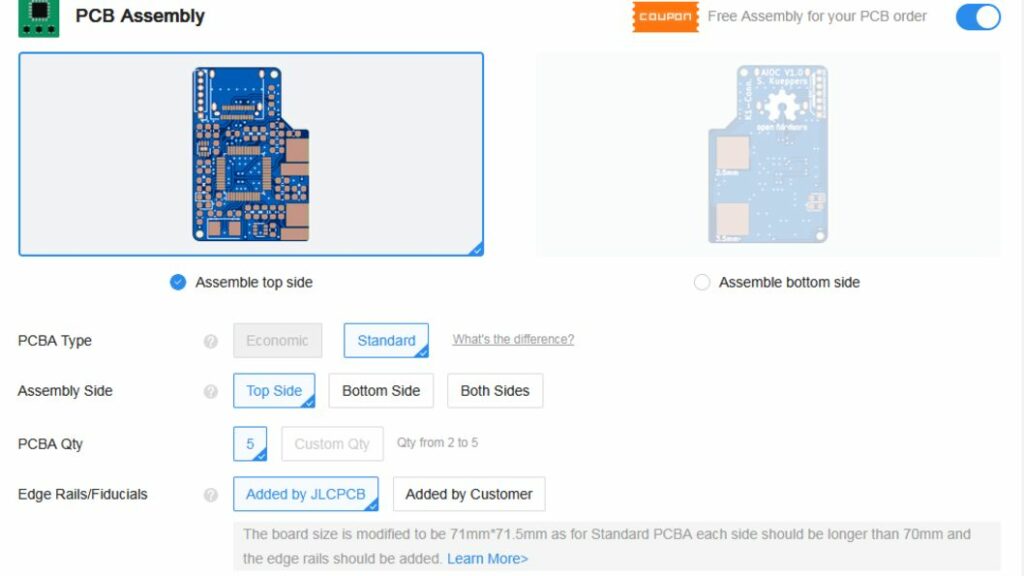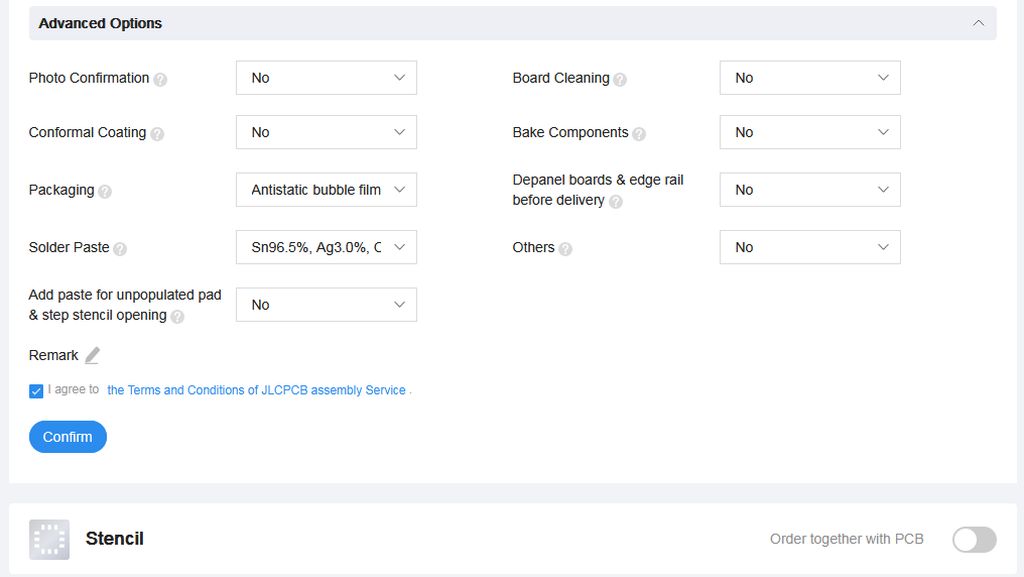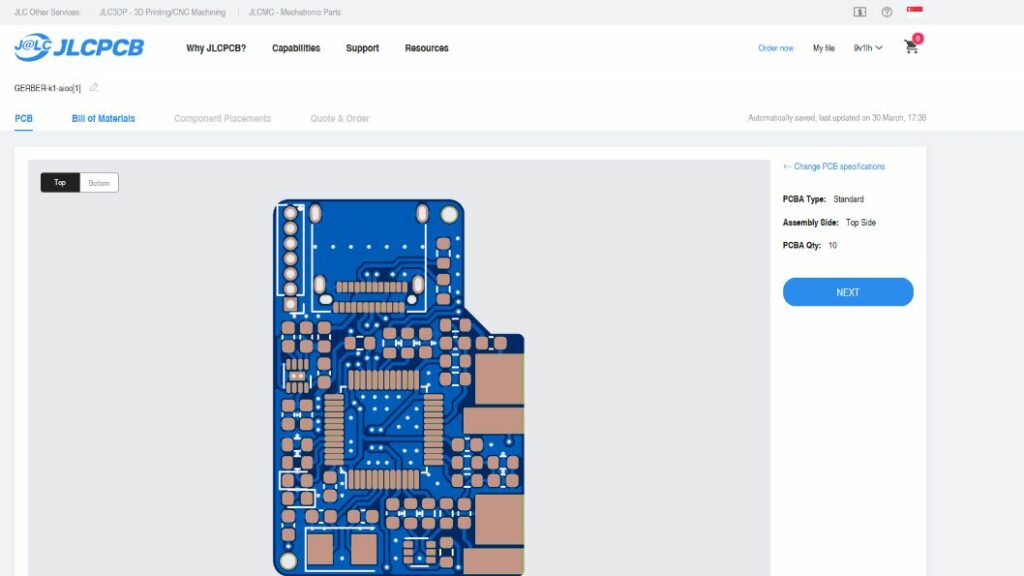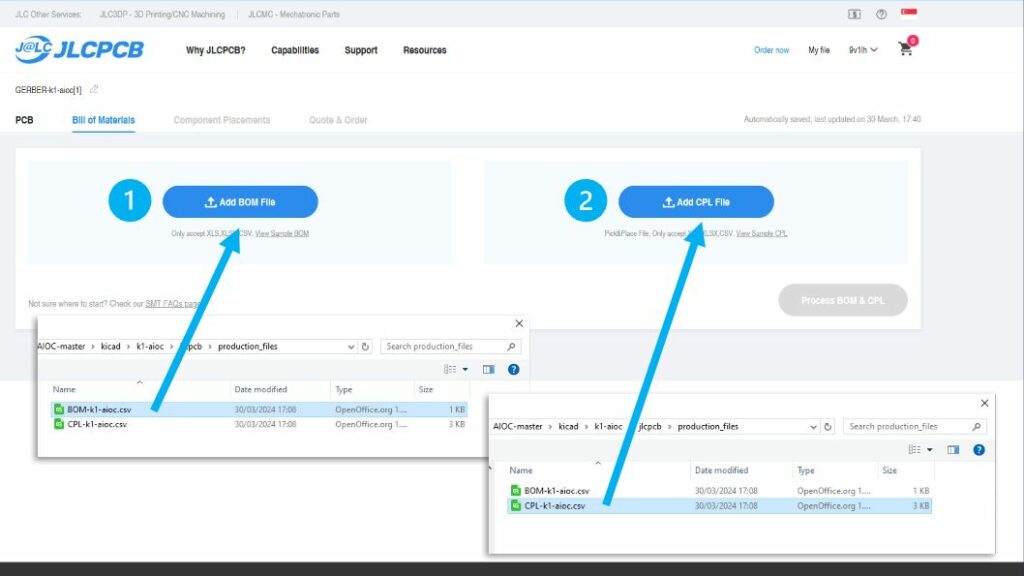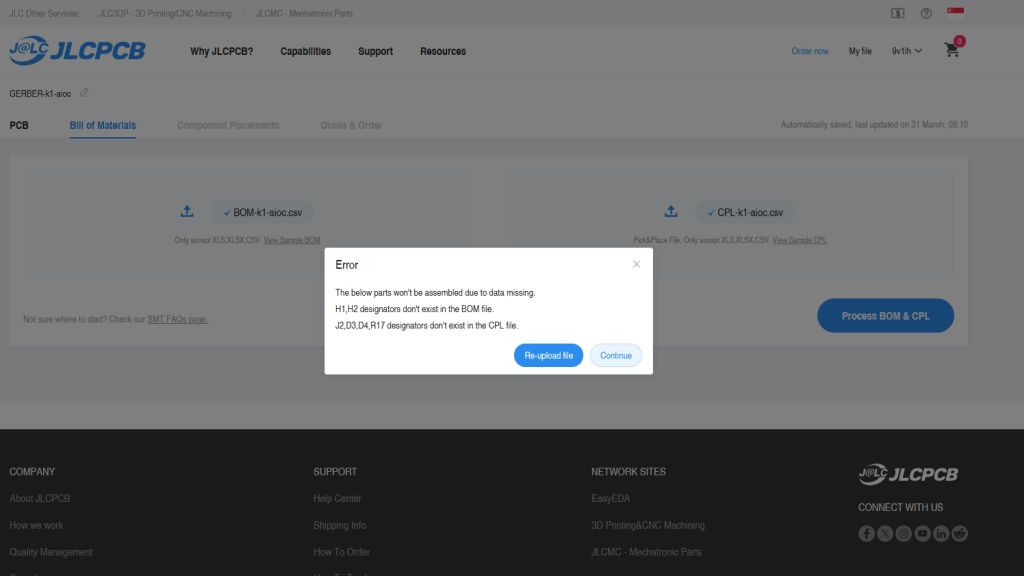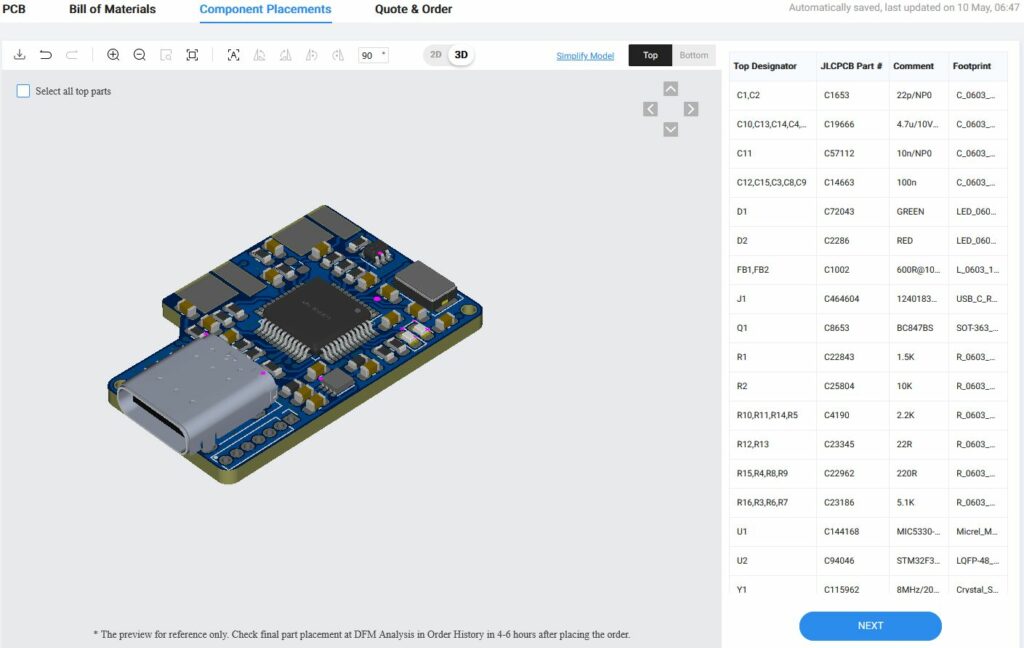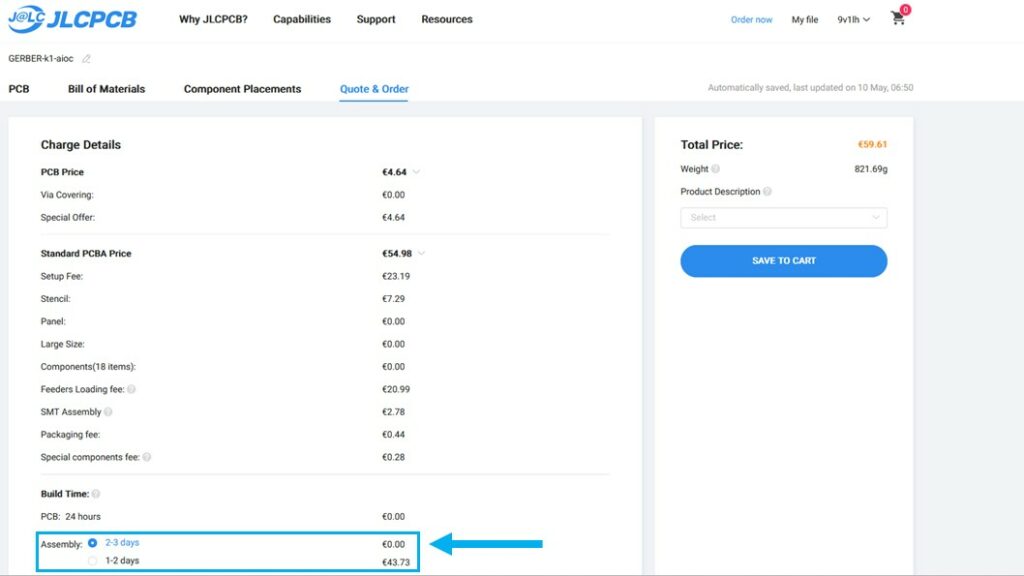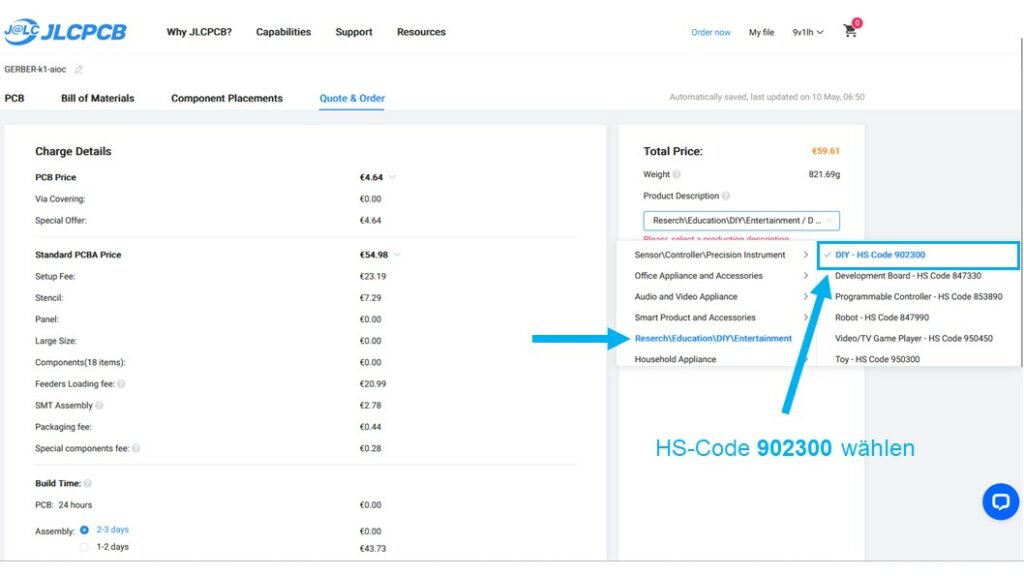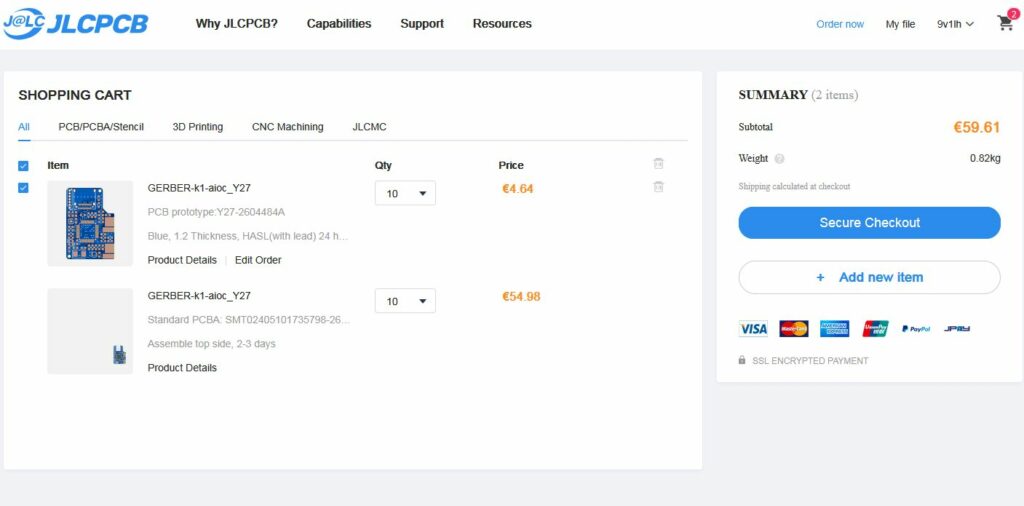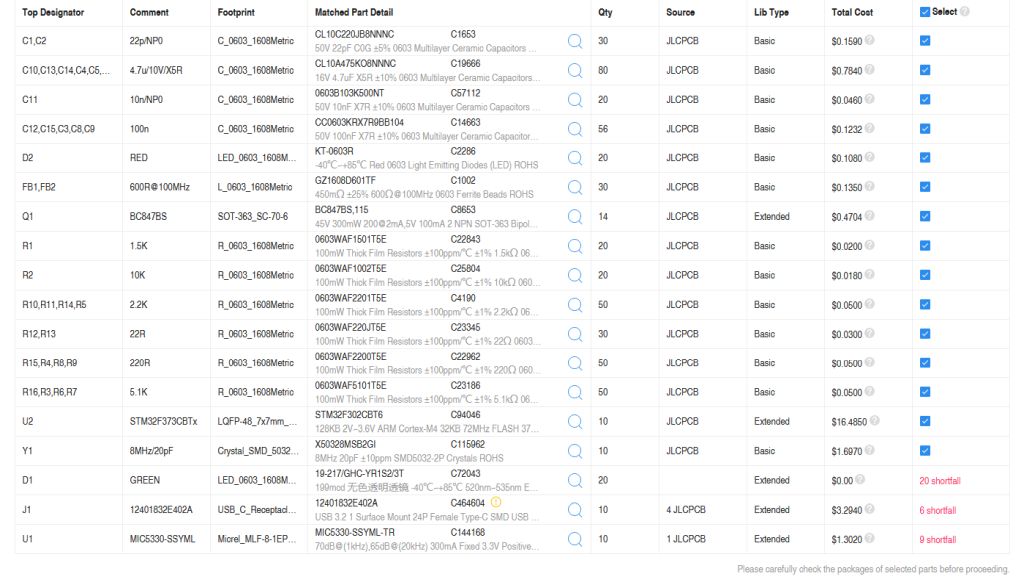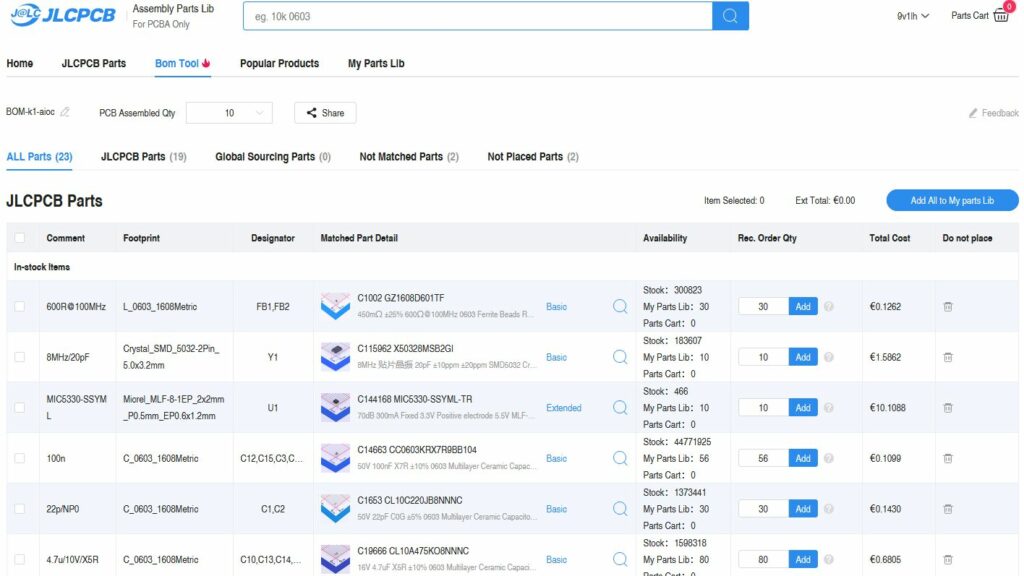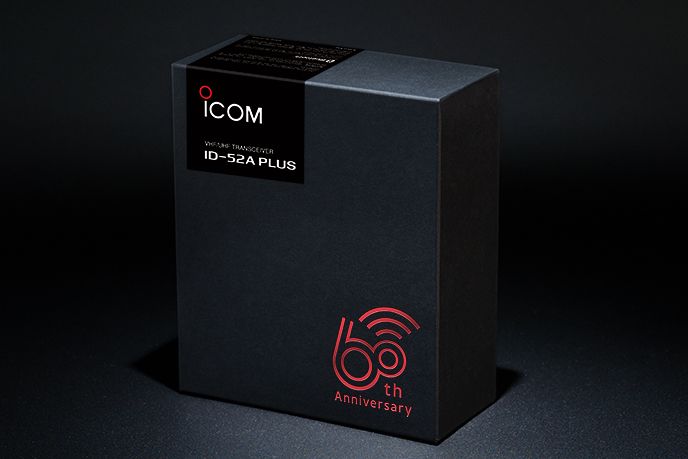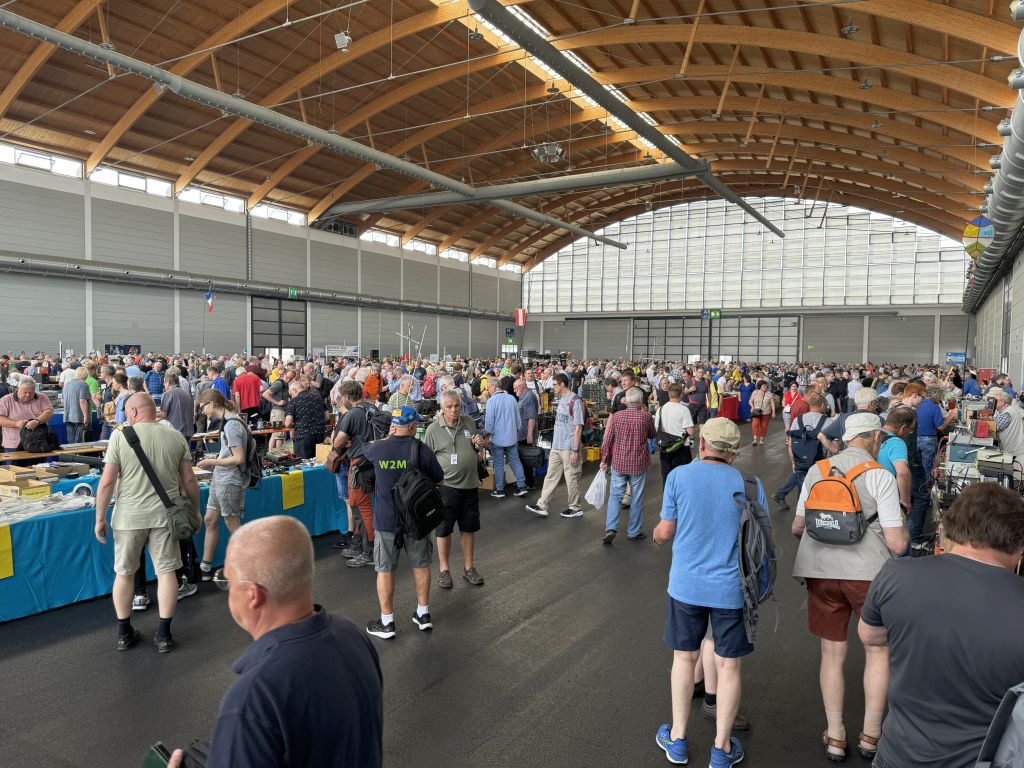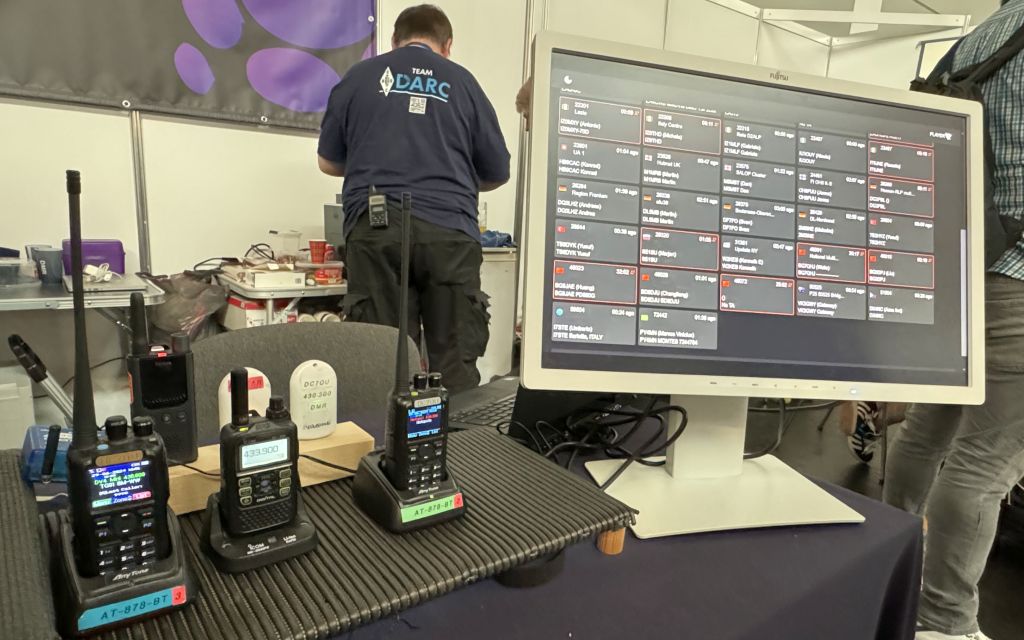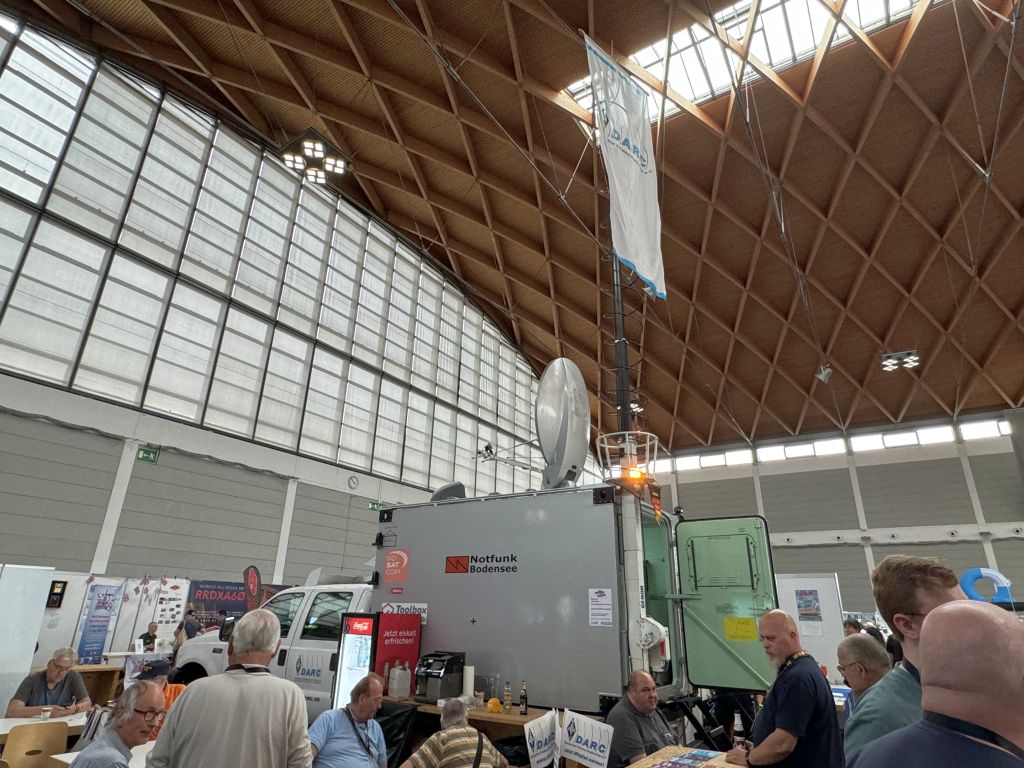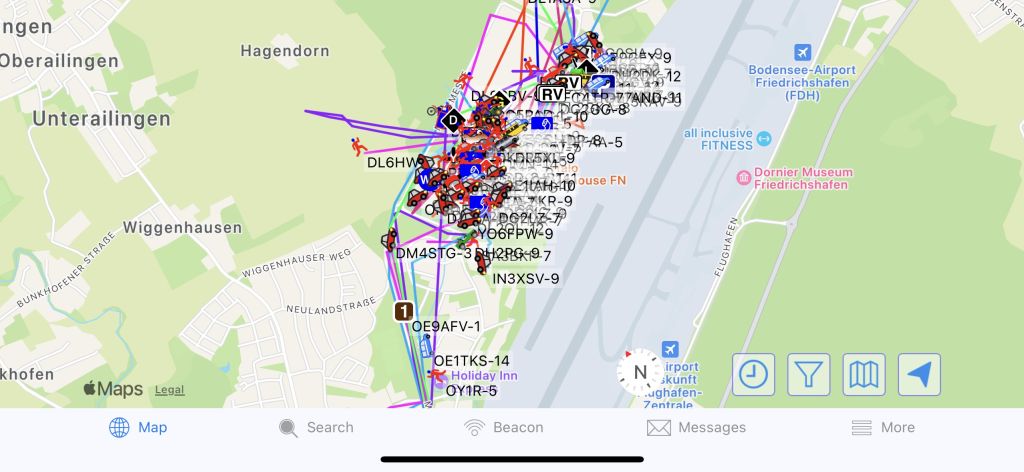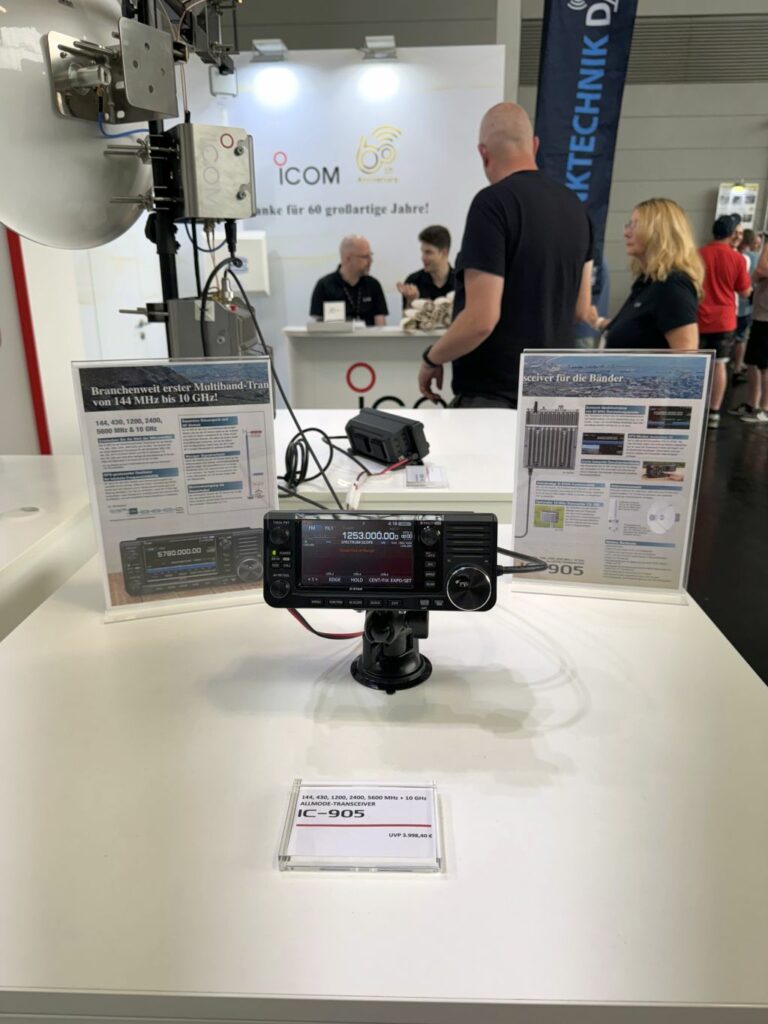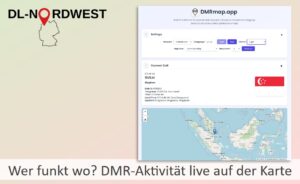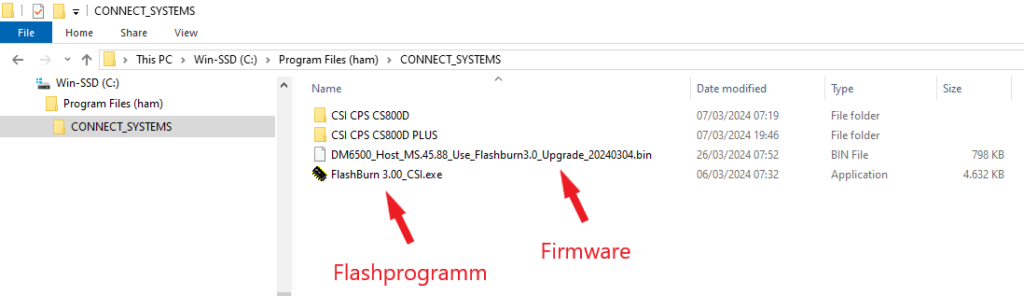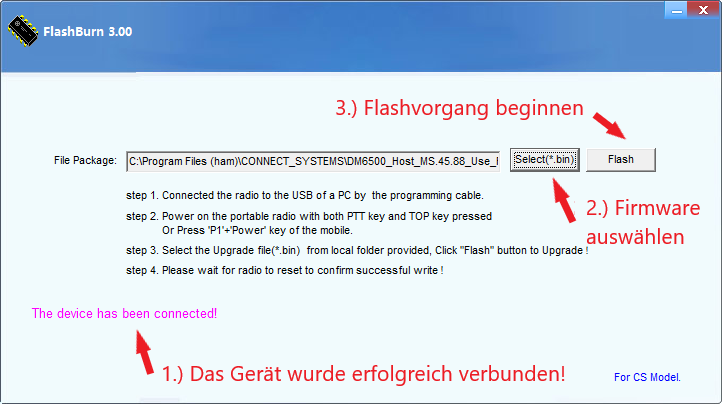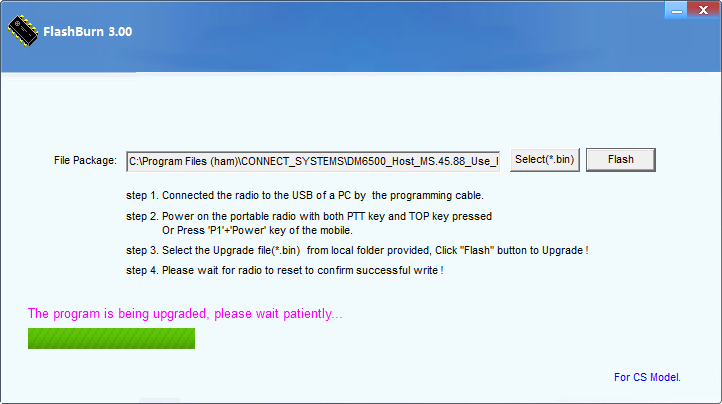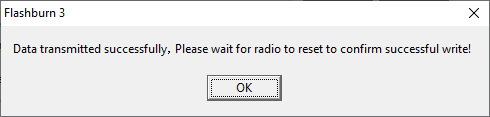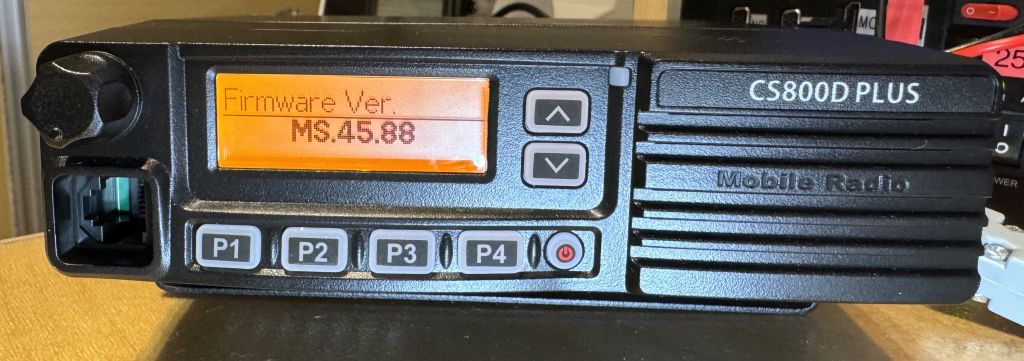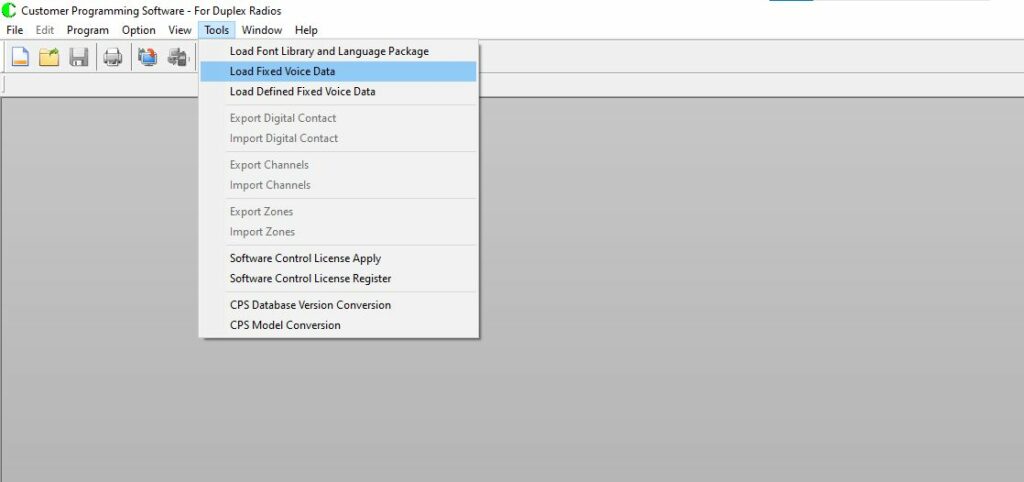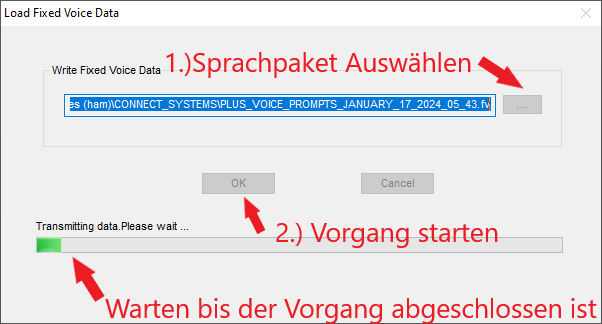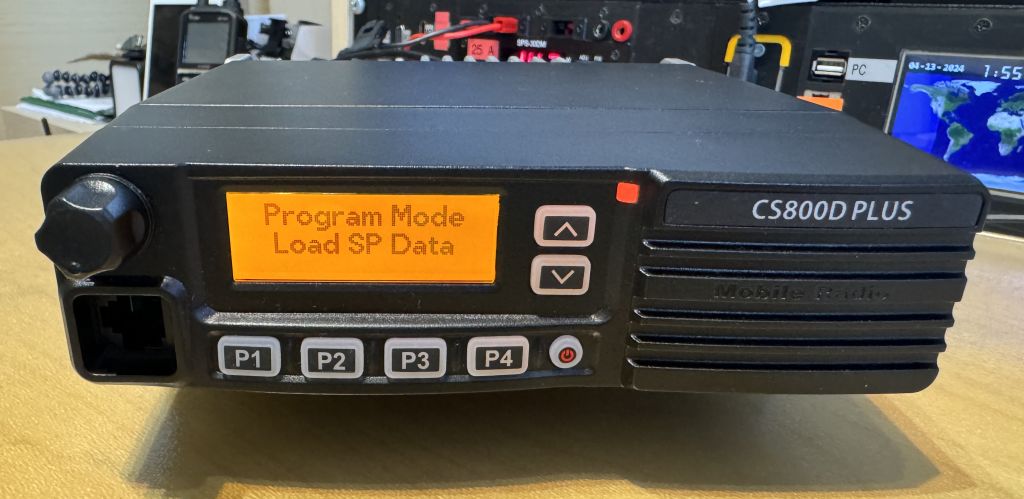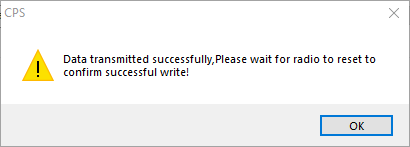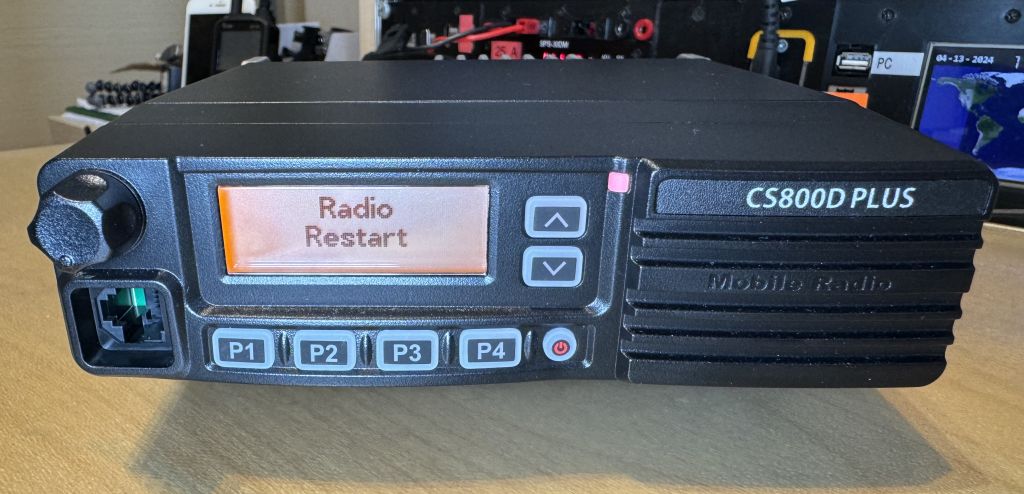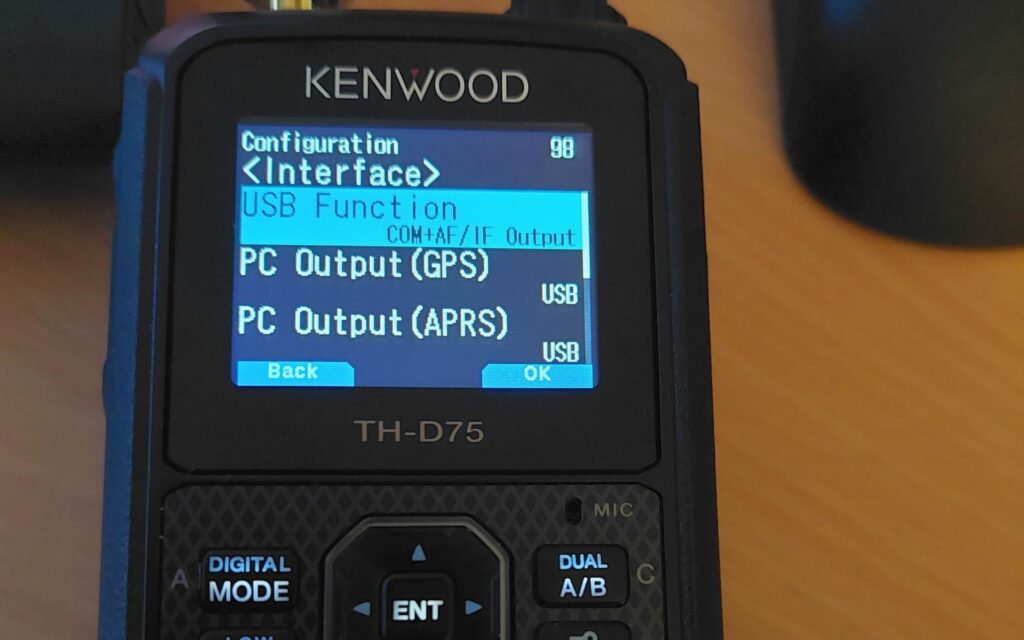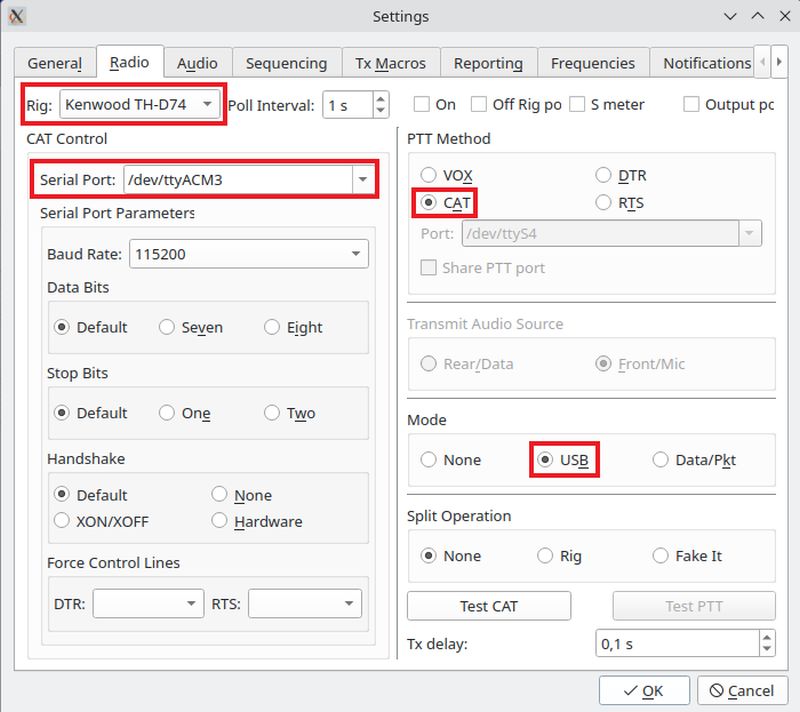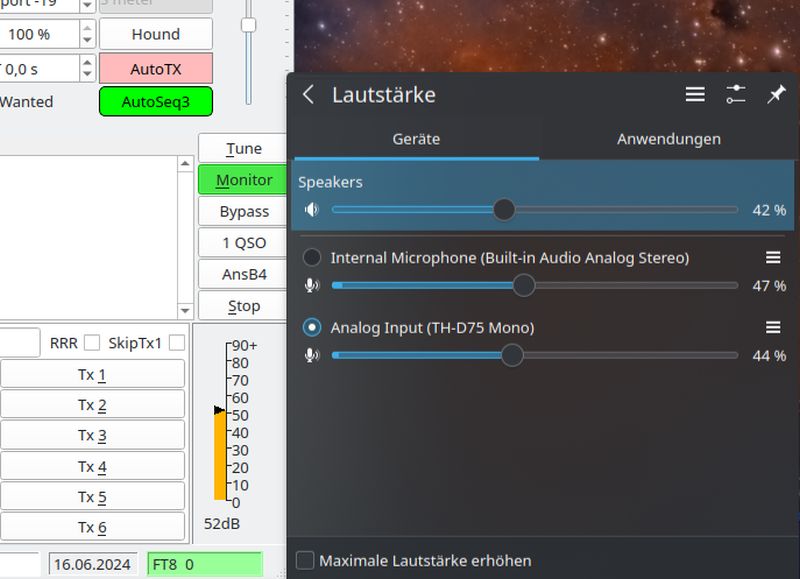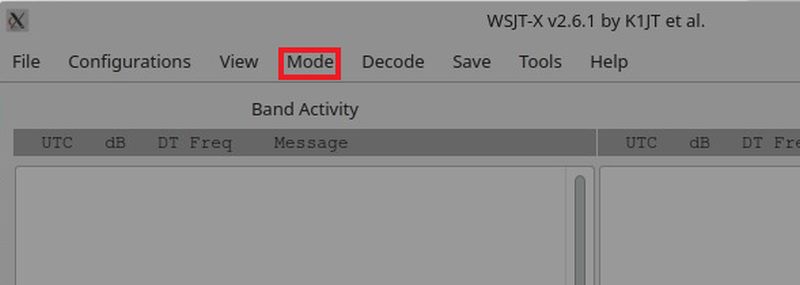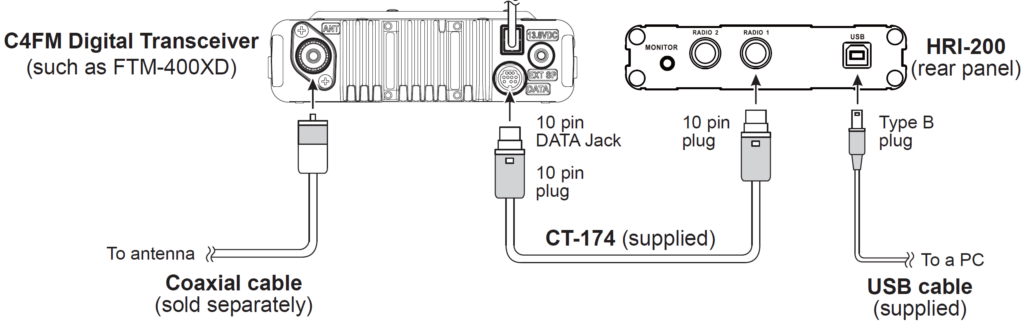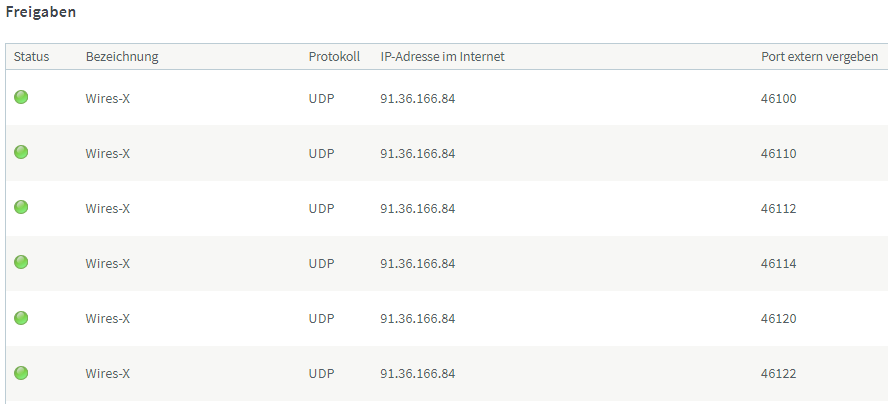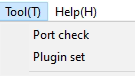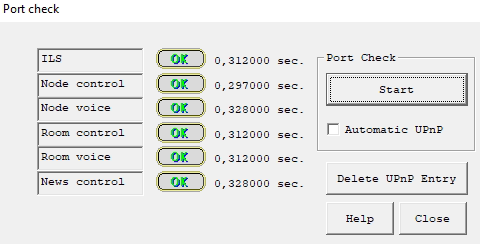In diesem Beitrag schildern wir den Aufbau und die Inbetriebnahme einer Meshtastic-Node.
Meshtastic ist ein innovatives Open-Source-Projekt, das sich auf die Entwicklung eines robusten, kostengünstigen Kommunikationsnetzwerks ohne Internetverbindung konzentriert. Es verwendet Long-Range (LoRa) Funktechnologie, um Nachrichten über weite Entfernungen zu senden, was besonders in abgelegenen oder katastrophengefährdeten Gebieten nützlich ist. Nutzer können mittels kleiner, tragbarer Geräte Textnachrichten austauschen und ihren Standort teilen, auch wenn keine Mobilfunknetze oder WLAN verfügbar sind.
Auch in DL-Nordwest beschäftigt man sich mit Meshtastic. Während Anfangs nur vereinzelte OM’s mit LoRa und Meshtastic experimentiert haben, kommt Dank einer Initiative des OV Leer Z31, nun Bewegung ins Spiel: Auf dem Wasserturm in Leer wurde zur Reichweitenerhöhung eine Node installiert, was etliche OM’s in der Umgebung dazu veranlasst haben sich selbst eine Node zu beschaffen und mit dem Experimentieren zu beginnen. Mittlerweile sind in Ostfriesland und Umgebung schon weit über 60 Clients aktiv, Tendenz steigend. Auch die ersten Stationen in den Niederlanden haben sich schon angeschlossen.
Im Folgenden schildern wir die einzelnen Schritte zur Inbetriebnahme einer Meshtastic-Node.
Hardware
Wer an Meshtastic teilnehmen möchte benötigt zunächst eine geeignete Hardware. Eine Auflistung kompatibler Meshtastic Hardware findet ihr hier: https://meshtastic.org/docs/hardware/devices/. Sehr beliebt sind aktuell das LoRa V3 von HELTEC und das LoRa T3-S3 von LILYGO. Bitte achtet beim Kauf unbedingt darauf, dass ihr die 433 MHz Variante bestellt! Grundsätzlich reichen Varianten ohne integrierten GPS-Empfänger, da selbst bei Portabelbetrieb die Positionsdaten vom Mobiltelefon übernommen werden können.
Heltec LoRa V3 bei Aliexpress (Affiliate Link)
LILYGO T3-S3 bei Aliexpress (Affiliate Link)
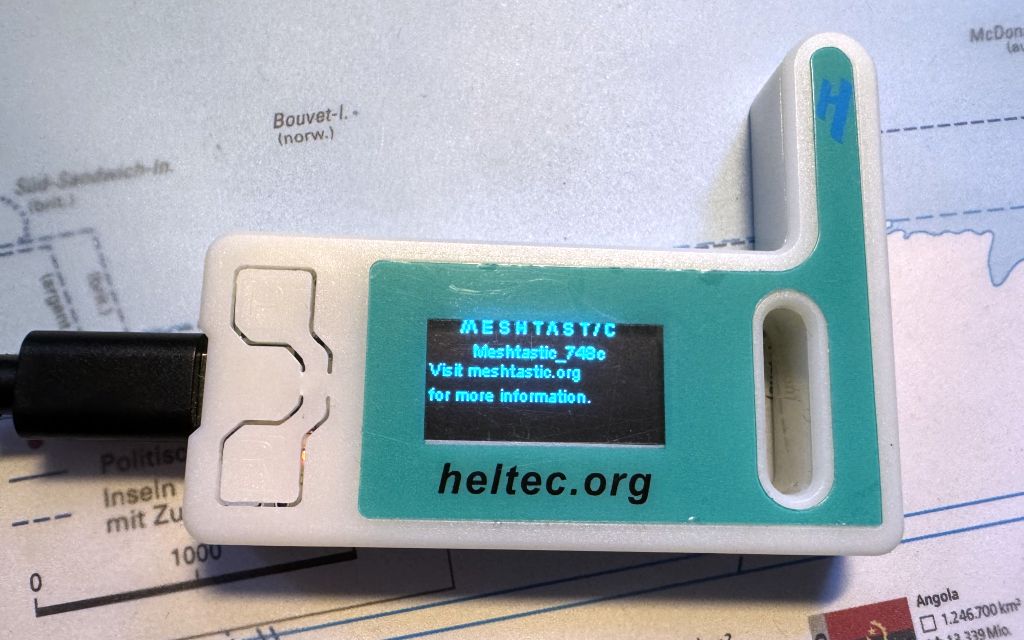
Wir haben uns für das Heltec LoRa V3 entschieden und haben uns auch gleich ein passendes Gehäuse sowie ein kurzes, koaxiales Adapterkabel von U.FL zu SMA Einbaubuchse mitbestellt.

Zum Lieferumfang des Heltec LoRa V3 gehören das LoRa-Modul selbst, eine kurze Antenne, die sich direkt in das Gehäuse einbauen lässt, zwei Pin-Header zum Anlöten und Anschluss von Erweiterungen (z.B. Sensoren) und ein Anschlusskabel für eine Lithium-Batterie. Letztere passt nicht mit ins Gehäuse, ließe sich aber hinter das Gehäuse kleben.
Das Anschlusskabel der mitgelieferten Antenne kann, wie hier gezeigt, in einer Schleife in das Gehäuse gelegt werden, da es für dieses Gehäuse etwas zu lang ausfällt.


Wer stattdessen lieber eine externe Antenne anschließen möchte, kann eine kleine Aussparung an der Oberseite des, für die interne Antenne vorgesehenen, Gehäusefaches für das Adapterkabel vorsehen, z.B. durch Herausfeilen, Herausknipsen oder mit einem Messer. Zur mechanischen Zugentlastung des Adapterkabels sollte außerdem noch ein kleiner Kabelbinder angebracht werden.


Firmware
Als nächstes spielt ihr nun die passende Meshtastic-Firmware auf das Heltec LoRa V3 auf. Dazu schließt ihr das LoRa-Modul über ein USB-Datenkabel an euren Computer an.
Ihr müsst nun zunächst den Com-Port in Erfahrung bringen. Dazu öffnet ihr unter Windows den Gerätemanager (Windows +x Taste drücken und Gerätemanager auswählen). In unserem Fall fehlte der passende Treiber, damit der PC mit dem Heltec-Modul kommunizieren kann.
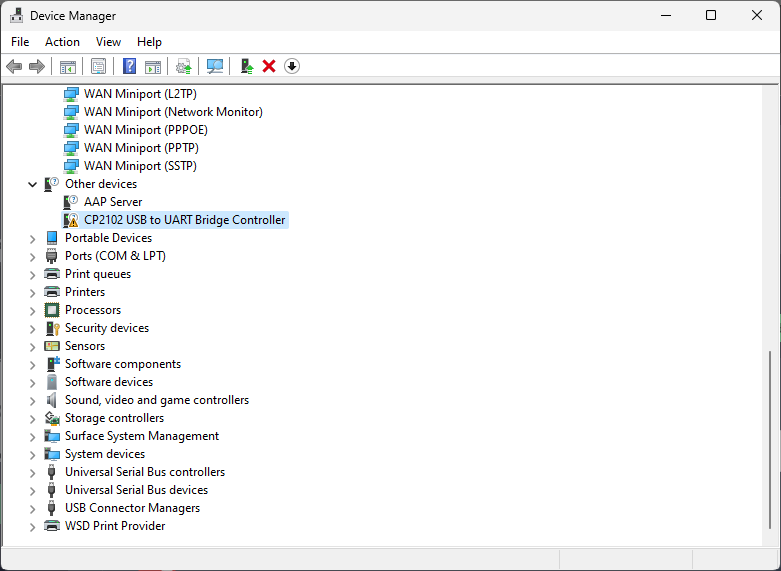
Im Fall des Heltect LoRa V3 wird der CP210x Treiber von Silicon Labs benötigt. Diesen könnt ihr hier herunterladen.
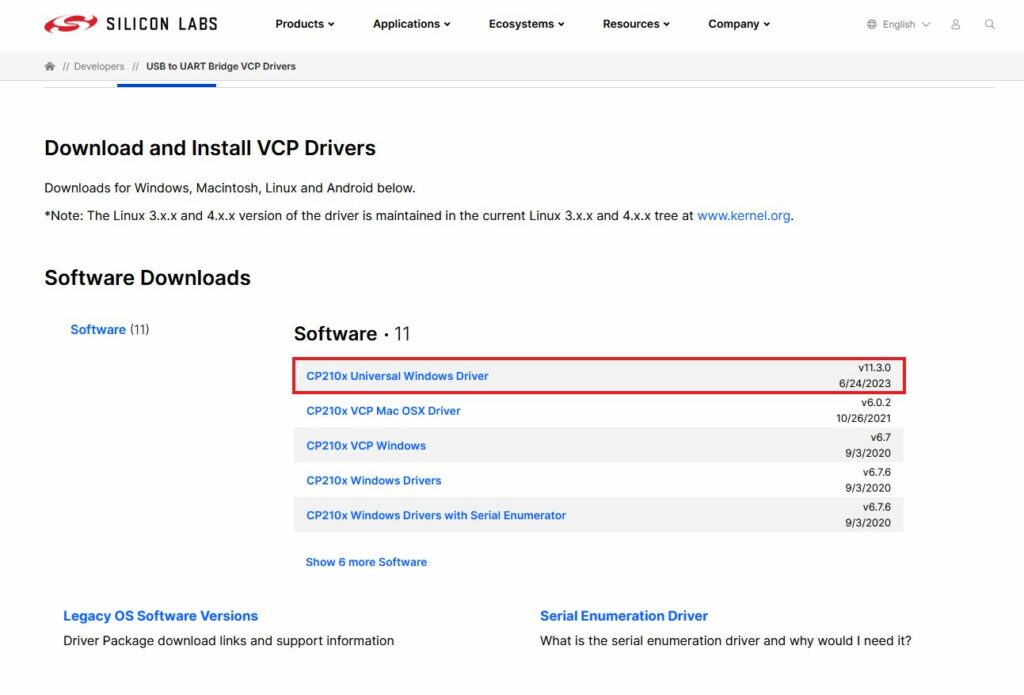
Nach der erfolgreichen Installation des Treibers wird der dem Heltec-Modul zugeordnete Com-Port im Gerätemanager angezeigt. In unserem Fall ist es Port 5.
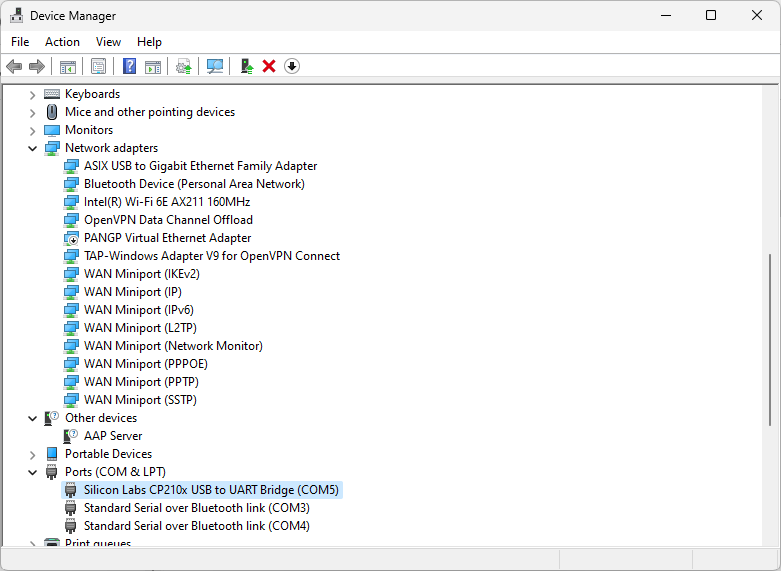
Dank eines Web-Flashers gestaltet sich das Aufspielen der Firmware sehr einfach. Aber Achtung, der Webflasher funktioniert nicht in jedem Browser, Chrome und Edge sind aber kompatibel.
Im Webflasher wählt ihr zunächst eure Hardware, in unserem Fall also das Heltec V3 und die gewünschte Firmware-Version (die Neuste stabile Firmware ist beim Schreiben dieses Artikels die Version 2.4) .
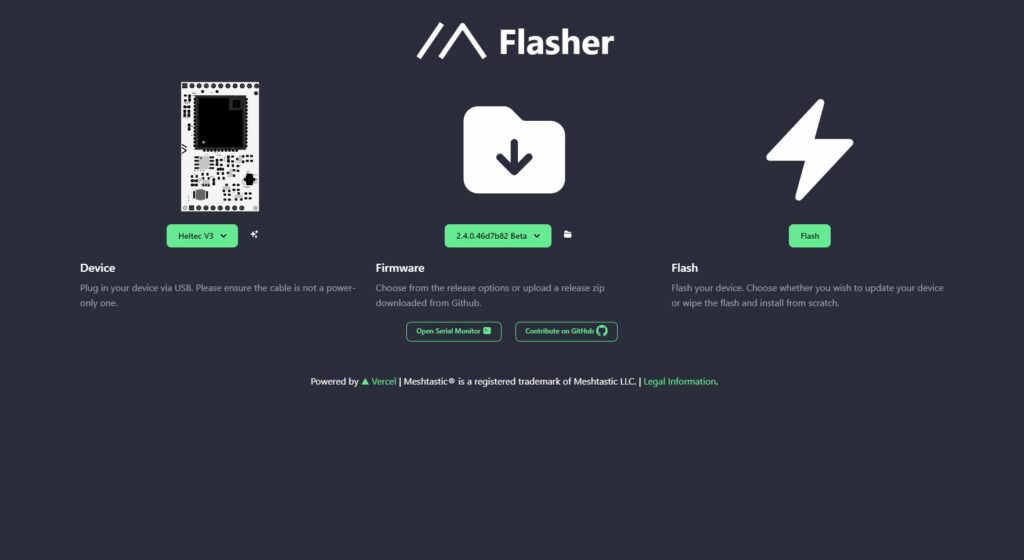
Nach Betätigung des Flash-Buttons bestätigt ihr zunächst das Kleingedruckte (Continue). Im nächsten Fenster aktiviert ihr unter 3 „Full Erase and Install“.
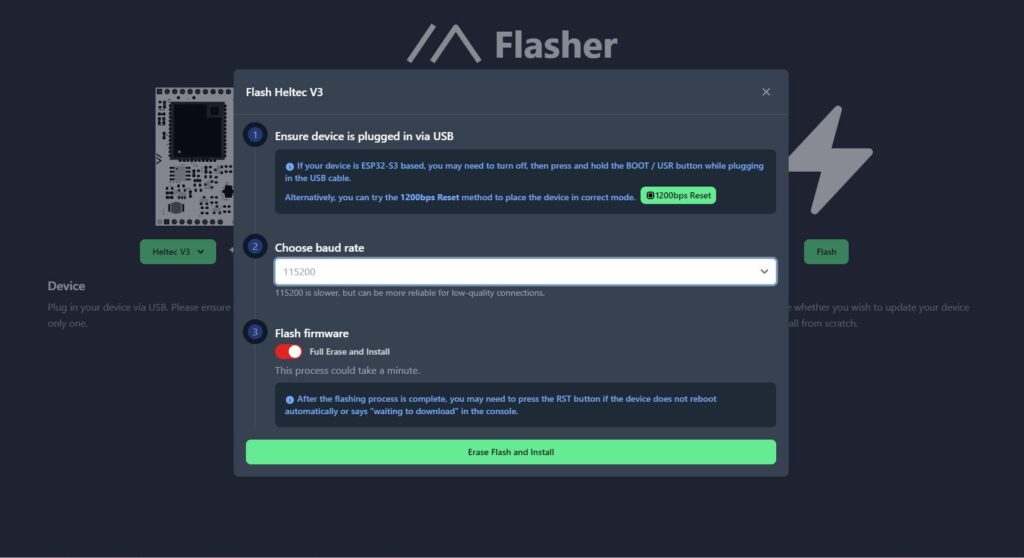
Nun werden euch in einer Liste alle zugeordneten Com-Ports angezeigt. Wählt hier den zuvor ermittelten mit CP2102 und betätigt „Connect“.
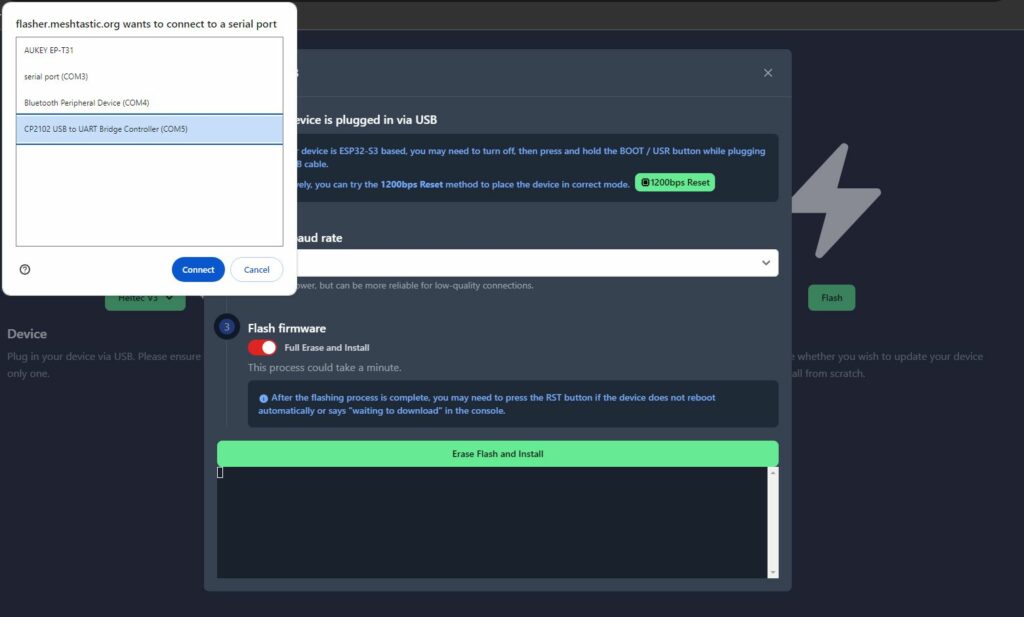
Haben ihr alles richtig gemacht, wird die Firmware nun auf das Modul übertragen.
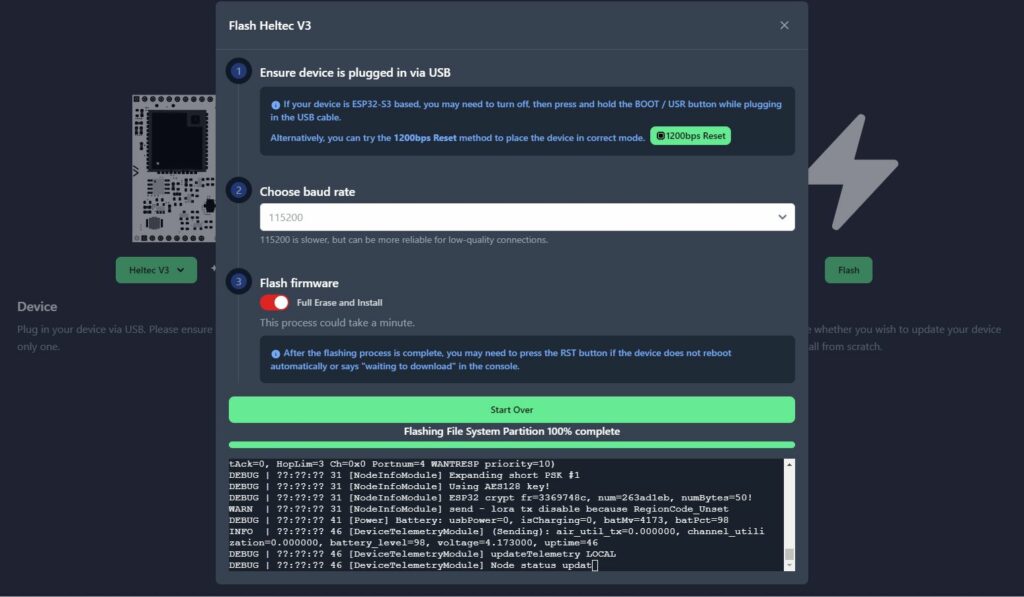
Nach Erreichen der 100% sollte euch das Display des Heltec mit Meshtatstic begrüßen und uns dazu auffordern, zunächst die Region festzulegen.
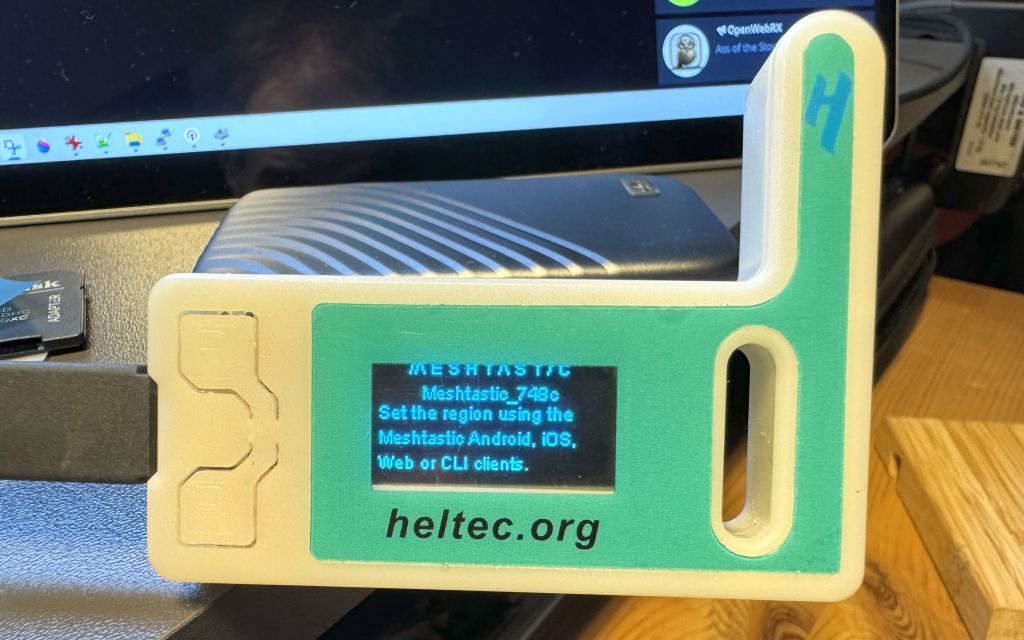
Konfiguration
Je nachdem, welches Mobiltelefon ihr verwendet, installiert ihr jetzt die Meshtastic App aus dem Google Play Store (Android) oder dem Apple App Store (iOS). Wir geben hier keine detaillierte Anleitung für den Umgang mit der App, die Konfigurationsschritte sind aber zusammengefasst wie folgt:
- Node via Bluetooth mit Mobiltelefon bzw. App verbinden


- LoRa Einstellungen vornehmen
- LoRa Region: European Union 433mhz
- Presets: Long Range – Fast (seit 03.07.2025)
- Frequency Override: 434,100 MHz
- Bandwidth: 250 kHz*
- Number of hops: 6
- Power: Maximale Leistung (22 dBm)
*Laut DARC-Bandplan ist für Meshtastic mit Empfehlungscharakter lediglich eine maximale Bandbreite von max. 125 kHz vorgesehen.
- User konfigurieren
- Licensed Operator: Einschalten (erlaubt die maximale Sendeleistung)
- Call Sign: Euer Rufzeichen, ggf. mit Erweiterung, z.B. DG1BGS-JO33NO-I09 (die iOS-App lässt max. 8 Zeichen zu)
- Short Name: z.B. BGS (max. 4 Zeichen)
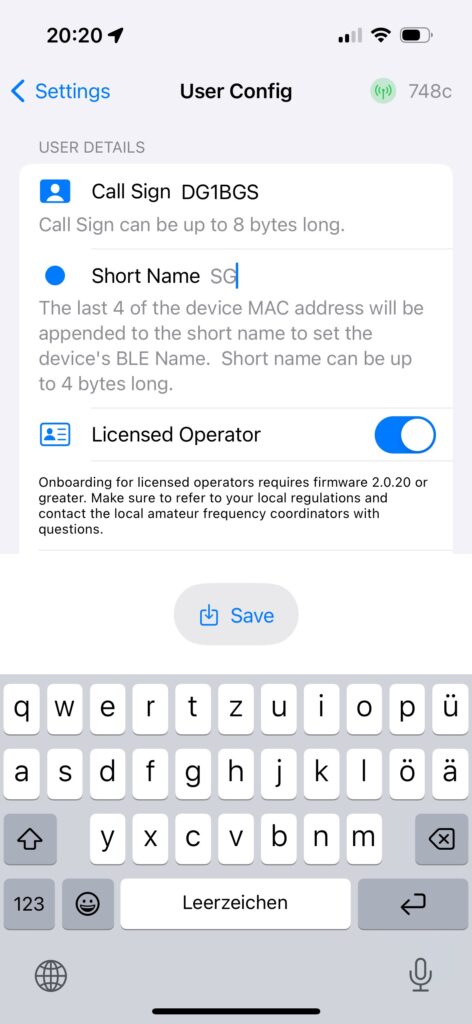
- Chatgruppen anlegen
Bei dem Anlegen von Chatgruppen ist unbedingt darauf zu achten, dass die Verschlüsselung deaktiviert wird, da diese ist im Amateurfunk nicht zulässig ist! In Ostfriesland habe sich die folgenden Chatgruppen etabliert.
| Kanal | Name |
|---|---|
| 0 | Nordsee |
| 1 | Ostfriesld |
| 2 | Notfunk |
| 3 | DL-Nordwest |
| 4 | Oldenburg |
| 5 | Emsland |
| 6 | |
| 7 | |
| Stand: 03.07.2025 | |
Die Reihenfolge der sekundären Kanäle (Secondary) ist grundsätzlich beliebig, der primäre Kanal (Primary) 0 muss aber bei allen Netzwerkteilnehmern identisch sein!
Nun seid ihr in Meshtatstic QRV und solltet in der Node-Liste nach nur kurzer Zeit die ersten empfangenen Nodes sehen.

Leitfaden und Neuigkeiten und Supportgruppe
Wer eine ausführlichere Hilfestellung benötigt, findet sie im Leitfaden von Harald DG6BCW, den ihr hier herunterladen könnt.
Alle Neuigkeiten zum Thema Meshtastic in Nordwest erfahrt ihr in dem Blog von Marcus unter https://dm5mn.com/?cat=2.
Wir haben für euch alles noch einmal zusätzlich auf unserer Übersichtsseite Meshtastic Nordwest zusammengefasst, die auch über das Hauptmenü erreichbar ist.
Die Inbetriebnahme einer Meshtatsic-Node gestaltet sich sehr einfach. Zudem ist die Hardware sehr erschwinglich, so dass die Teilnahme am stark wachsenden Netzwerk keine Hürde darstellen sollte. Meshtastic bietet noch weitere Möglichkeiten, u.a. die Übertragung von Telemetriedaten z.B. von Wettersensoren. Es gibt aber auch noch viele weitere Anwendungen für die LoRa-Hardware, über die wir hier auf DL-Nordwest zukünftig berichten werden.
Seid ihr auch schon in Meshtastic qrv? Was sind eure Erfahrungen? Diskutiert es gerne mit uns in den Kommentaren unter diesem Beitrag oder in unserer Telegram- und oder WhatsApp-Gruppe.
Euer Team DL-Nordwest
Weitere Beiträge zum Thema Datenfunk:
Möchtest du das DL-Nordwest Projekt unterstützen? Dann freuen wir uns über deinen Gastbeitrag, das Teilen unserer Inhalte oder eine (kleine) Spende 🤑 Vielen Dank für deine Unterstützung! 😘