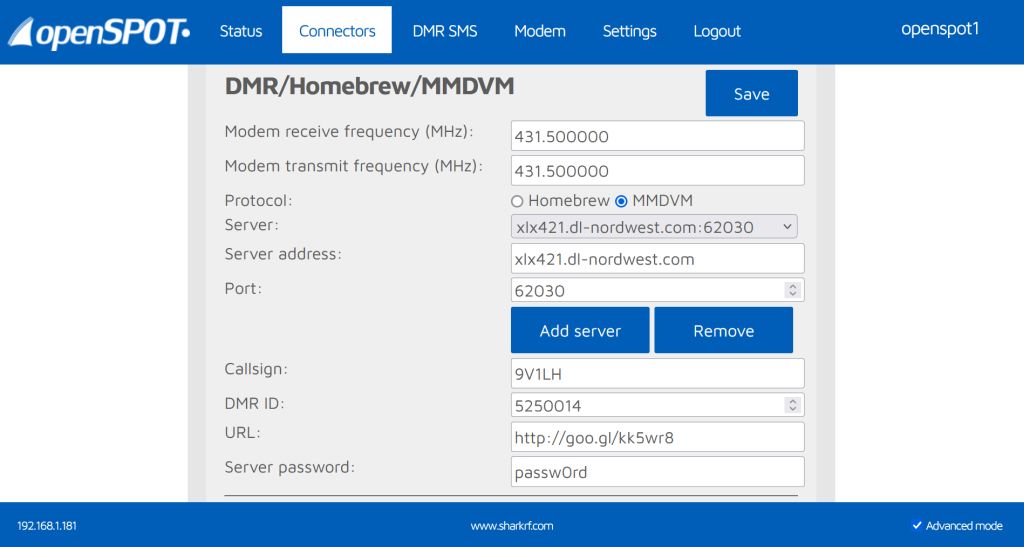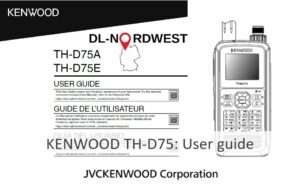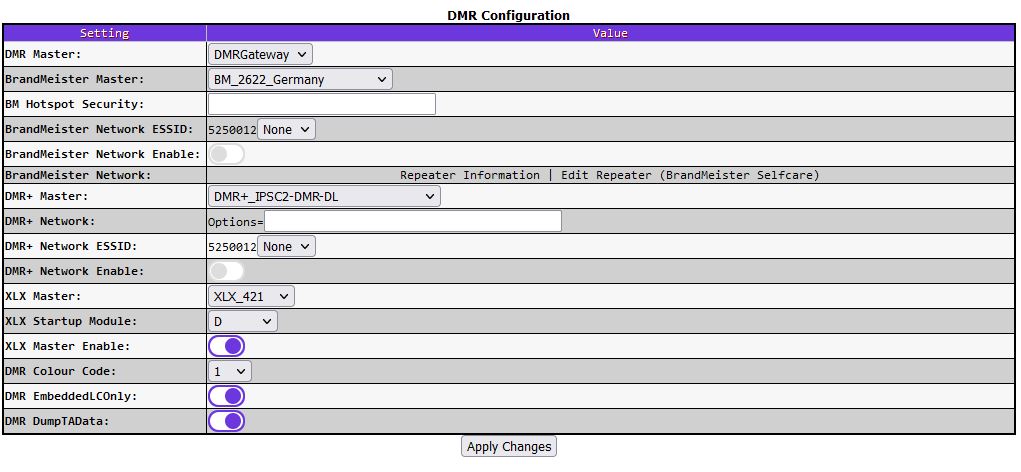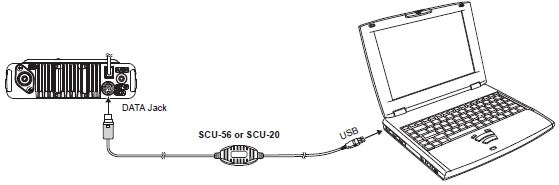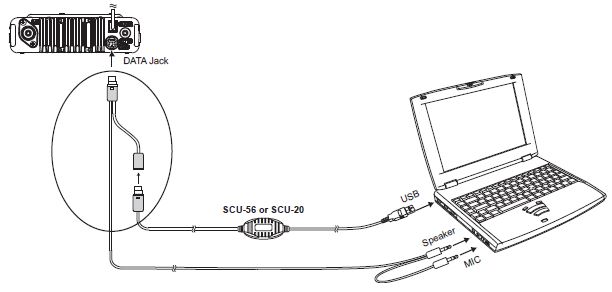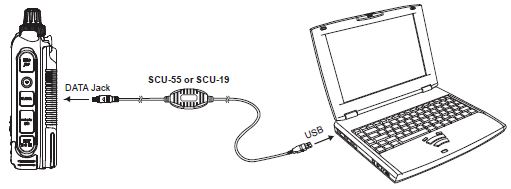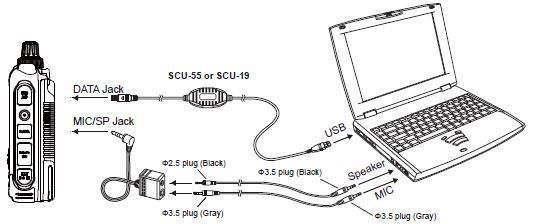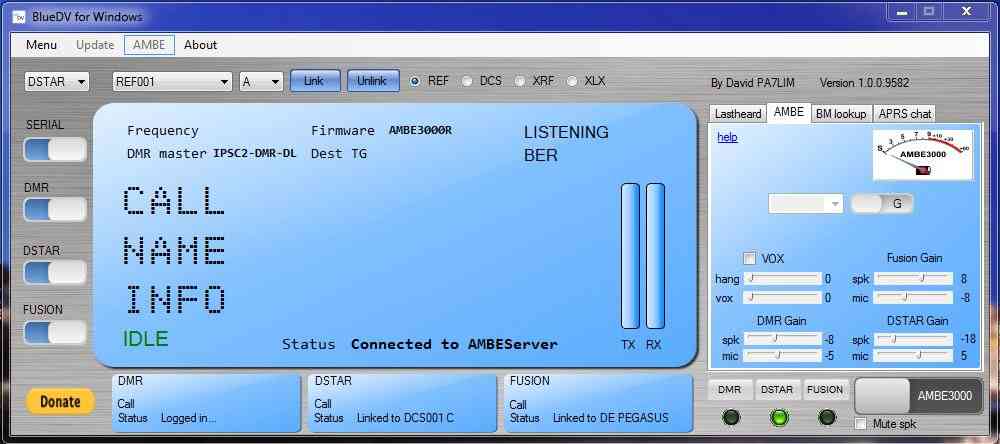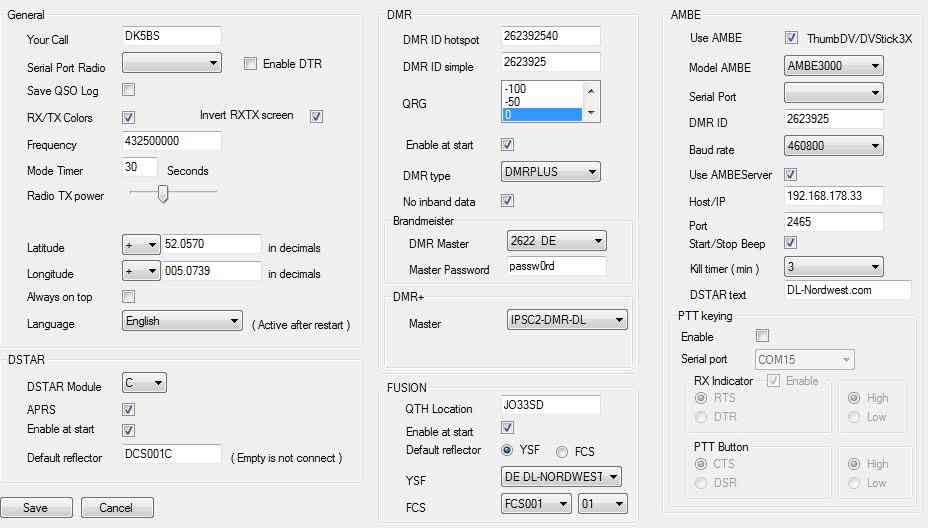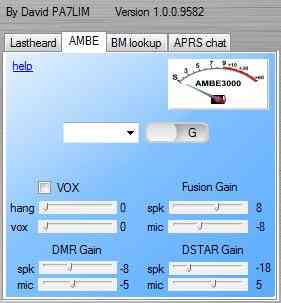Ein Dualband Mobilfunkgerät mit abnehmbarem Bedienteil, das sowohl analoges FM, DMR, C4FM, P25, NXDN und D-STAR kann? Du träumst wohl! …Oder etwa nicht?
Nicht wenn es nach Jerry Wanger KK6LFS von Connect Systems Inc. geht: Mit dem CS800D Plus soll der Traum endlich in Erfüllung gehen.
Einführung und Historie
Aber der Reihe nach: Ich selbst hörte von Connect Systems das erste mal in 2014, als mit dem CS7000 ein Gerät angekündigt wurde, dass neben D‐STAR, DMR, C4FM, NXDN, P25 und analogem FM auch andere Betriebsarten wie SSTV und APRS können sollte. Zudem sollte es Funkamateuren möglich sein, eine eigene Firmware für das Gerät zu programmieren, um es auf seine eigenen Bedürfnisse anzupassen. Leider wurde es dann wieder still um das CS7000 und ich verlor es aus den Augen.
Dann kam 2016 die Ankündigung zum DV4mobile und für mich stand sofort fest: Das muss ich haben! Ein 20 W Dualband (bzw. Tri-band in Amerika) Mobilfunkgerät, welches DMR, C4FM, D-STAR, P25 und analoges FM beherrscht in nur einem Gerät? Welches zusätzlich über GPS und eine LAN-Schnittstelle verfügt und sich die Repeaterlisten zudem über ein integriertes LTE-Modem ziehen kann und im Falle einer Funklücke eben auch diese oder die Netzwerkschnittstelle nutzen kann, um am Digitalfunk über das Internet teilzunehmen? Dazu noch in einem äußerst kompakten und äußerlich ansprechenden Formfaktor? Das klang wirklich zu schön um wahr zu sein! Auf der Ham-Radio im gleichen Jahr konnte ich dann einen ersten Prototyp am Stand des ÖVSV bestaunen. Leider ist das Gerät jedoch nie in die Serienproduktion und den Handel gegangen, so dass außer dem Traum nur zwei, mir bekannte und funktionierende, Prototypen verbleiben.

Doch warum haben die uns bekannten kommerziellen Hersteller kein Interesse ein solches Gerät auf den Markt zu bringen, welches sich wie geschnitten Brot verkaufen würde? Zunächst einmal liegt es daran, dass dieses Produkt zu Amateurfunk-spezifisch wäre. Im Kommerziellen Bereich benötigt man keine Dual- oder Tri-bander. Die Geräte werden so programmiert (Codeplug), dass sie nur auf den vorgegebenen Frequenzen arbeiten (kein VFO notwendig) und auch nur in einem vorher definierten Bereich. Zwar hat z.B. KENWOOD mit ihrer NX-5000 Serie Monoband Handfunk- und Mobilgeräte im Angebot, die sowohl FM, NXDN, DMR und P25 unterstützen, es können aber simultan immer nur zwei digitale Betriebsarten + FM betrieben werden. Zudem lässt sich KENWOOD die Aktivierung der zweiten digitalen Betriebsart extra bezahlen.

Auch wenn eine Firma wie KENWOOD bereits vorhandene Hardware für eine Amateurfunk-Version nutzen könnte, die Programmierung einer Amateurfunk-spezifischen Firmware mit dem Funktionsumfang eines DV4mobile würde schlicht zu viel Ressourcen kosten. Also finden wir uns einfach damit ab, der Traum wird nie in Erfüllung gehen.
Connect Systems CS800D Plus
Nicht so schnell und zurück zum CS800D Plus. Nun soll es endlich soweit sein. Connect Systems kündigt nun wieder ein Gerät an, was dem Traum von der Eierlegenden Wollmilchsau schon sehr nahe kommt. Das CS800D Plus ist bereits auf dem Markt, basiert auf dem CS800D, verfügt aber über einen Mikroprozessor mit 4x größerem Speicher (256 MB Flash Memory) und ermöglicht damit eine wesentlich umfangreichere Firmware. Das Gerät ist ein Dualbander (UHF/VHF) mit 45 bzw. 50 W Ausgangsleistung und beherrscht aktuell DMR und analoges FM mit allen gängigen Funktionen. Das abnehmbare Bedienteil verfügt über ein gut ablesbares monochromes LCD-Display mit großen Buchstaben. An der Rückseite des Funkgerätes gibt es einen 15-poligen HD Sub-D Verbinder für künftige Erweiterungen.

Mit einer neuen Firmware und externem Zusatzprozessor (z.B. einem SBC wie dem Raspberry Pi) soll das Gerät aber zukünftig auch weitere digitale Protokolle unterstützen. Zunächst einmal müssen wir verstehen, warum wir überhaupt einen externen Prozessor benötigen, wenn der interne Prozessor doch bereits über einen ausreichend großen Speicher verfügt. Das Funkgerät selbst (Hardware und Firmware) wird nicht von Connect Systems direkt entwickelt und produziert, sondern in deren Auftrag durch den chinesischen Hersteller CoValue. Da dieser befürchtet, man könne das Gerät bei Herausgabe der vollständigen Designunterlagen und dem Quellcode der Firmware einfach bei einem anderen Hersteller fertigen lassen, hält er diese jedoch unter Verschluss. CoValue ist jedoch dazu bereit, mit Connect Systems zusammen zu arbeiten und die interne Firmware des Funkgerätes so zu gestalten, dass sie die von einem externen Prozessor bereitgestellten Daten verarbeiten kann. Wegen aktueller Ressourcenengpässe auf Seite von CoValue haben diese zugestimmt, dass die dazu notwendige Firmware-Routinen durch Connect Systems programmiert werden können und nach ausführlichen Tests dann entsprechend implementiert werden.
Der Unterschied zu anderen Lösungen, wo Funkgeräte mit einer Datenbuchse durch den Anschluss einer externen Hardware z.B. zum M17-Transceiver werden, liegt nun darin, dass beim CS800D Plus weiterhin dessen Bedienpanel, Mikrofon und Lautsprecher verwendet werden. Auch die Programmierung und Einstellungen der anderen digitalen Protokolle (z.B. des bei C4FM benötigten Rufzeichens) erfolgt weiterhin in der Programmiersoftware des CS800D Plus. Der Nutzer des Funkgerätes merkt also quasi nicht, dass um Hintergrund ein weiterer Prozessor die Verarbeitung übernimmt.
C4FM, NXDN und P25 Phase 2 verwenden den gleichen Vocoder wie auch DMR (AMBE+2). Daher kann das Gerät den vorhandenen und bereits mit dem Gerät lizenzierten Vocoder für weitere digitale Protokolle mitnutzen. Für D-STAR, welches den AMBE Codec nutzt, dessen Patent aber schon lange ausgelaufen ist, muss aber auch die Umsetzung des Vocoders extern erfolgen.
Soweit also die Theorie.
Ausblick und Fazit
Connect Systems hat bereits einige Firmware-Routinen programmiert, die derzeit von CoValue getestet werden. Dazu gehören u.a. die Erweiterung von Einstellungen, Monitoring, Scan-Funktionen, GPS-Standortbestimmung und Roaming, VFO-Modus und Erweiterung der möglichen Zonen. Als nächstes kümmert sich Connect Systems um die Programmierung der seriellen Kommunikation mit dem externen Prozessor, dem Aux-Modul, einer Spektrumanzeige, einer Hotspot-Funktion und vielem mehr. Besonders wichtig ist dabei das Aux-Modul, welches die verschiedenen digitalen Protokolle erst ermöglicht. Ein erstes Firmware-Release mit erweitertem Funktionsumfang wird für Ende März diesen Jahres erwartet.
Wir haben das CS800D Plus für euch bestellt und werden über unsere Erfahrungen in einem gesonderten Beitrag berichten. An dieser Stelle sei euch auch unsere Telegram-Gruppe DL-Nordwest noch einmal ans Herz gelegt: Hier erfahrt ihr alle Neuigkeiten zuerst und erhaltet exklusive Einblicke. Fragen beantworten wir auch gerne direkt dort.
Bleibt für uns zu hoffen, dass der Traum dieses mal auch wirklich in Erfüllung geht und die Seifenblase nicht wieder zerplatzt. Eines ist jedenfalls klar: Auch wenn das CS800D Plus die Eierlegende Wolchmilchsau des Digitalfunks wird, aktuell reden wir nur von ungelegten Eiern!
Fragen und Anwtorten (FAQ)
- Ist das CS800D Plus auch in Europa verfügbar?
Das CS800D Plus verfügt aktuell nicht über die erforderliche CE-Zertifizierung. Als Funkamateure dürfen wir jedoch Geräte auch ohne CE-Zertifizierung importieren. Eine weitere Einschränkung besteht zur Zeit darin, das sich Funktionen wie GPS-Roaming aktuell nicht außerhalb der USA nutzen lassen.
- Sollte ich mir das CS800D Plus jetzt schon zulegen oder lieber noch etwas warten?
In ferner Zukunft könnte das CS800D Plus durch ein Modell ersetzt werden, welches über einen Prozessor mit noch größerem Speicher verfügt sowie einem Farbdisplay. Für den, der nicht warten möchte, bleibt immer noch das Risiko, dass die von Connect Systems gesteckten und ambitionierten Ziele nicht erreicht werden können. Das Funkgerät ließe sich dann trotzdem weiterhin als Dualband-Mobilgerät für analoges FM und DMR nutzen, ist verglichen mit einem Anytone AT-D578UV II Plus dann aber auch etwas zu teuer für die Funktionen, die es bietet.
- Wird das Funkgerät künftig auch M17 unterstützen?
Es finden bereits Gespräche mit dem Entwicklerteam von M17 statt. Die Hardware des CS800D Plus ist ähnlich der des MD380. Es gibt noch keine finale Aussage, aber das CS800D Plus könnte das erste Funkgerät auf dem Markt sein, dass M17 out-of-the-box unterstützt.
Über Connect Systems Inc.
Die Firma Connect Systems Inc. wurde 1982 in Kalifornien USA gegründet und entwickelte und vertrieb einen Telefon-Patch für Amateurfunkanwendungen (in den USA erlaubt). 1988 startete die Firma damit mikroprozessorgesteuerte Produkte auf den Markt zu bringen. Sie war auch die erste Firma, die alle CTCSS und DCS Codes zeitgleich auswerten konnte. Während die Firma im Laufe der Zeit diverse Kommunikationsprodukte aber auch z.B. Invertierer für Wohnmobile und Boote auf den Markt gebracht hat, fokussierte man sich seit 2010 auf das Anbieten von günstigen Logic Trunked Radio (LTR) Funkgeräten, seit Ende 2013 auch DMR Funkgeräten, die zu MotoTurbo™ und Hytera kompatibel sind.
Umfrage
Habt ihr weitere Wünsche, Anregungen oder Fragen zum CS800D Plus? Falls ja, dann schreibt es uns gerne in die Kommentare zu diesem Beitrag.
Weitere Beiträge über das Connect Systems CS800D Plus: