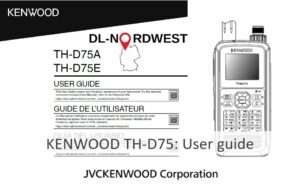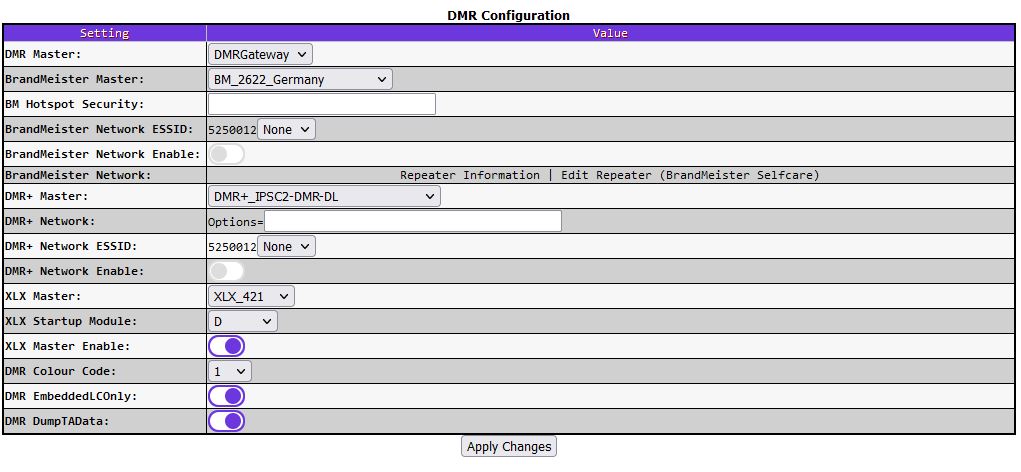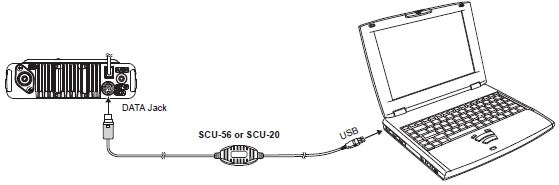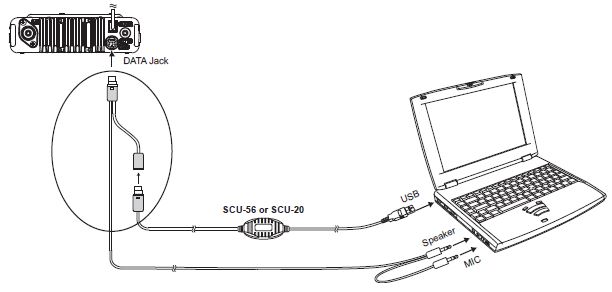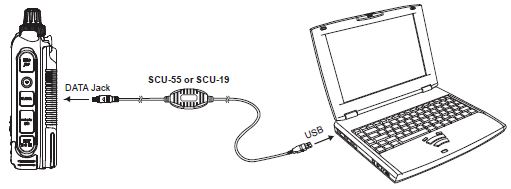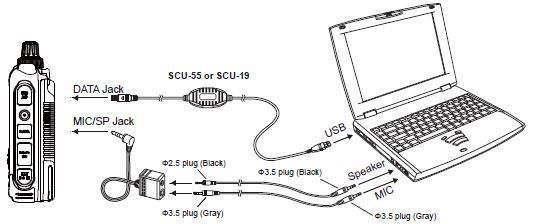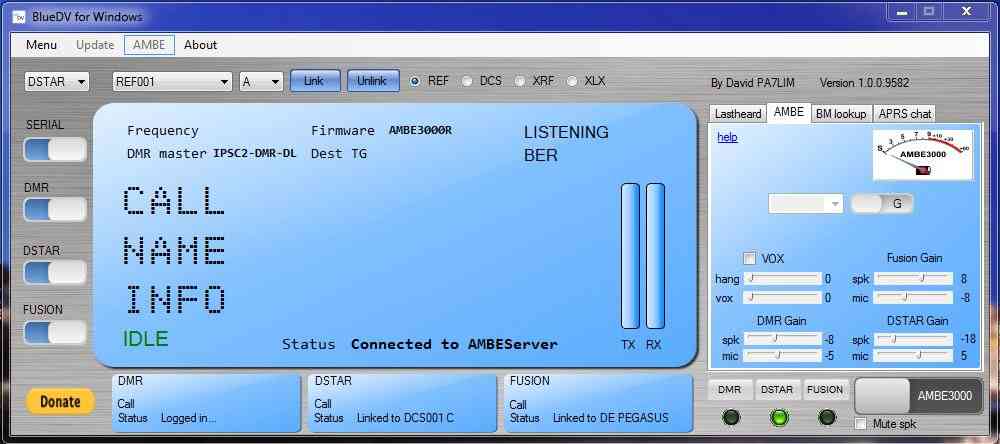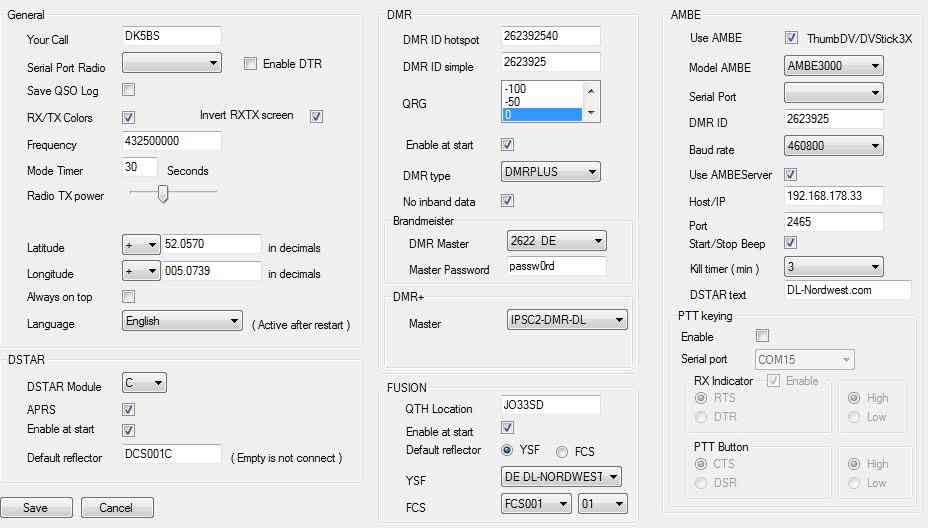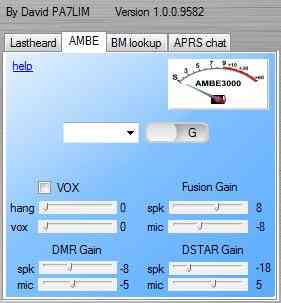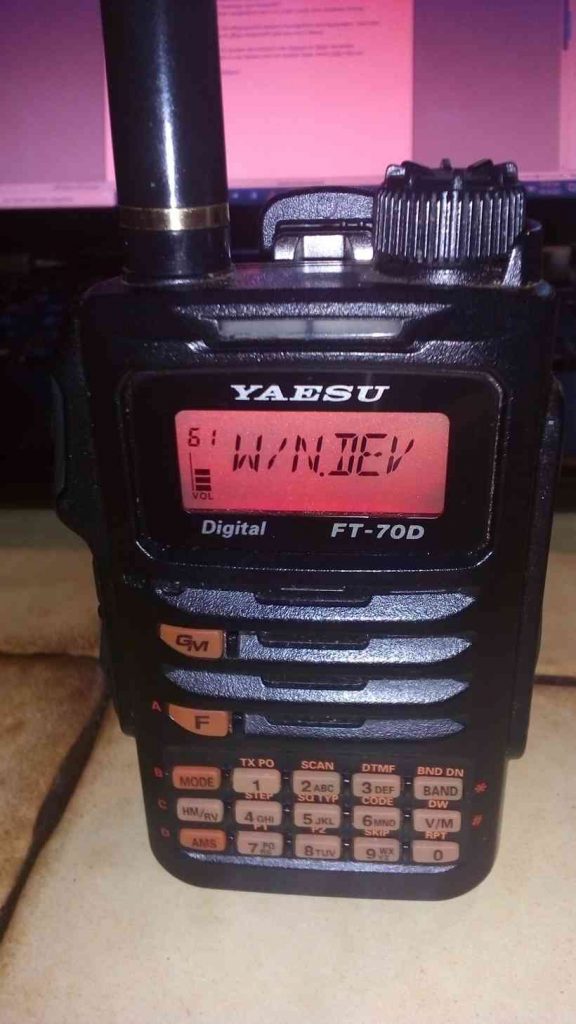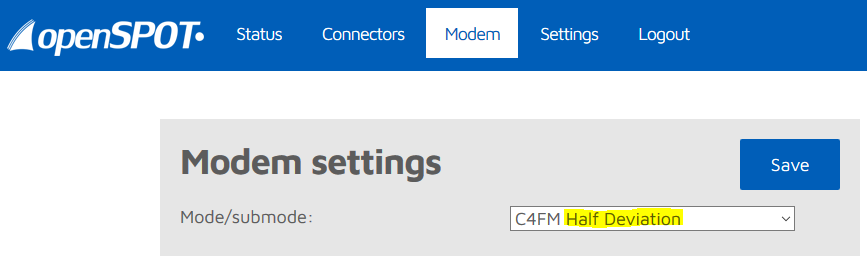Aktuell stehen die XLX-Server in der Auswahlliste der MMDVM-Server im openSPOT (v1) nicht mehr zur Verfügung. In diesem Beitrag beschreiben wir, wie ihr einen XLX-Server manuell eintragen und verbinden könnt.
Wie man mit einem openSPOT im Betriebsmodus DMR auf einem XLX-Server qrv wird, haben wir euch bereits hier ausführlich beschrieben. Aktuell stehen die XLX-Server in der Auswahlliste jedoch nicht mehr zur Verfügung. Ihr könnt einen Server jedoch auch manuell eintragen, zur Liste hinzufügen und verbinden. Dazu geht ihr einfach wie folgt vor:
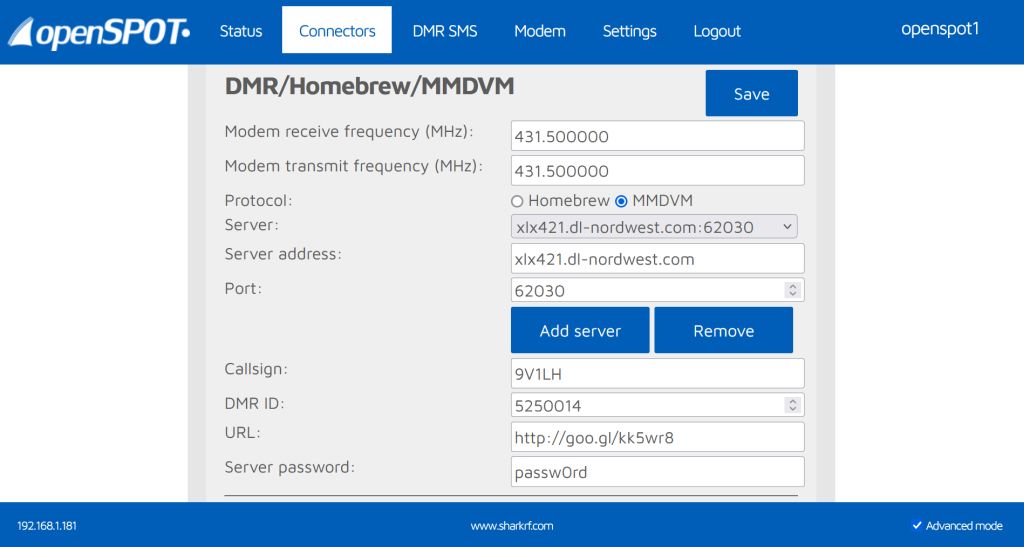
- Aktiviert den Advanced Modus
- Im Tab Modem wechselt ihr zu DMR Hotspot
- Im Tab Connectors wechselt ihr zu Homebrew/MMDVM
- Protocol: MMDVM
- Server address: xlx421.dl-nordwest.com (oder ein anderer XLX-Server eures Vertrauens)
- Port: 62030
- Callsign: Euer Rufzeichen
- DMR ID: Eure 7-stellige DMR-ID ohne Erweiterung!
- Server password: passw0rd
Nun klickt ihr auf den Add server Button und anschließend auf Save. Euer openSPOT verbindet sich nun wieder mit dem gewünschten XLX-Server und der Server steht zudem unter Custom servers in der Server-Auswahlliste ganz oben zur Auswahl bereit.
Tipp: Im gleichen Tab könnt ihr unter Auto connect to ID (0 to disable) noch das gewünschte Start-Modul als Group Call eintragen, also für das Modul D DL-Nordwest die 4004. Damit werdet ihr dann automatisch mit dem gewünschten Modul verbunden.
Viel Erfolg!
Falls ihr einen neueren openSPOT besitzt teilt uns bitte mit, welche Version ihr habt und ob die XLX-Server hier ebenfalls plötzlich fehlen. Weitere Fragen oder Anregungen gerne in die Kommentare zu diesem Beitrag.