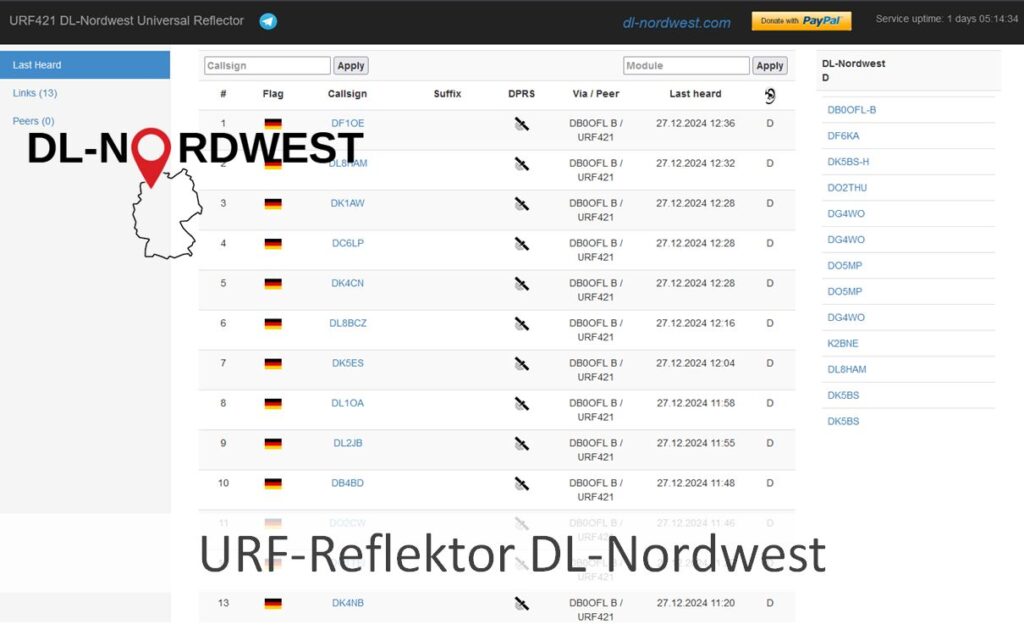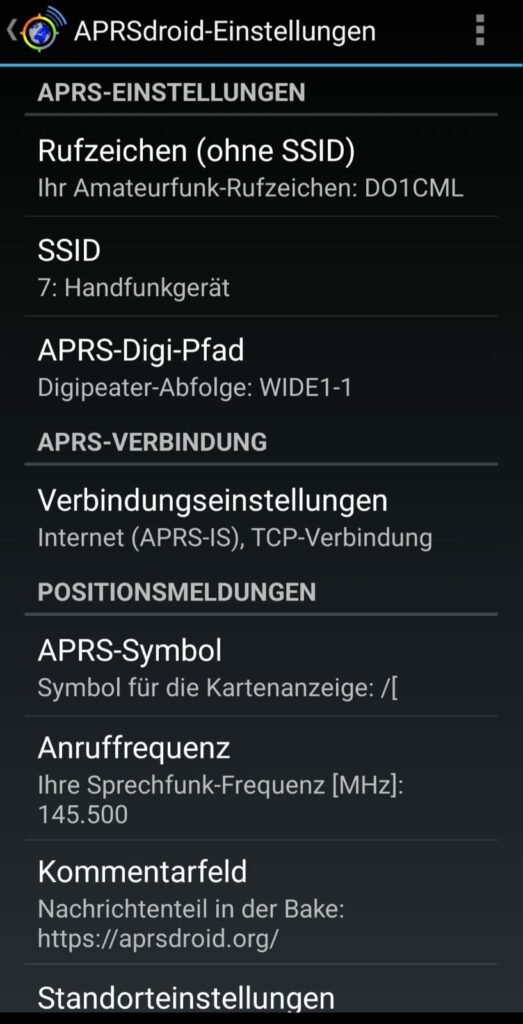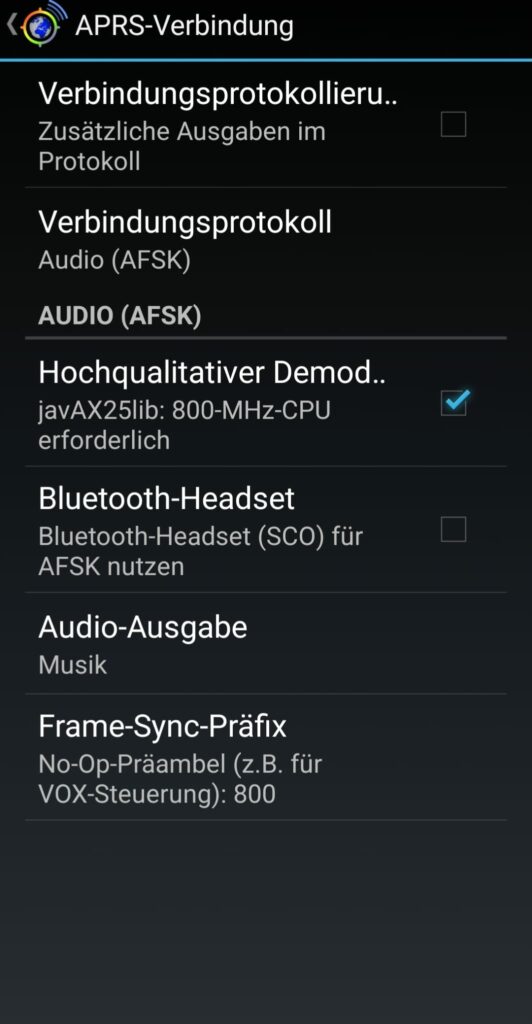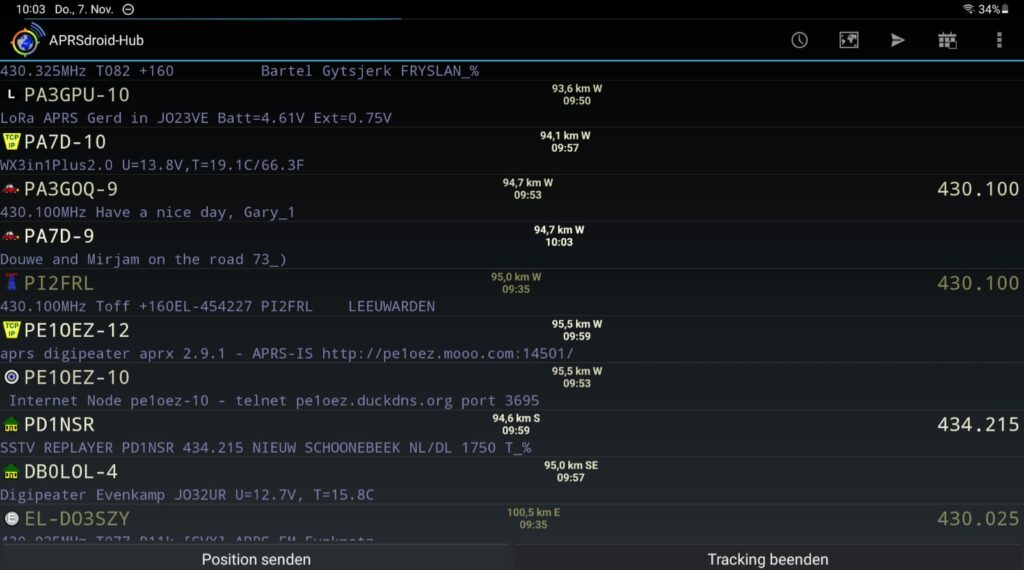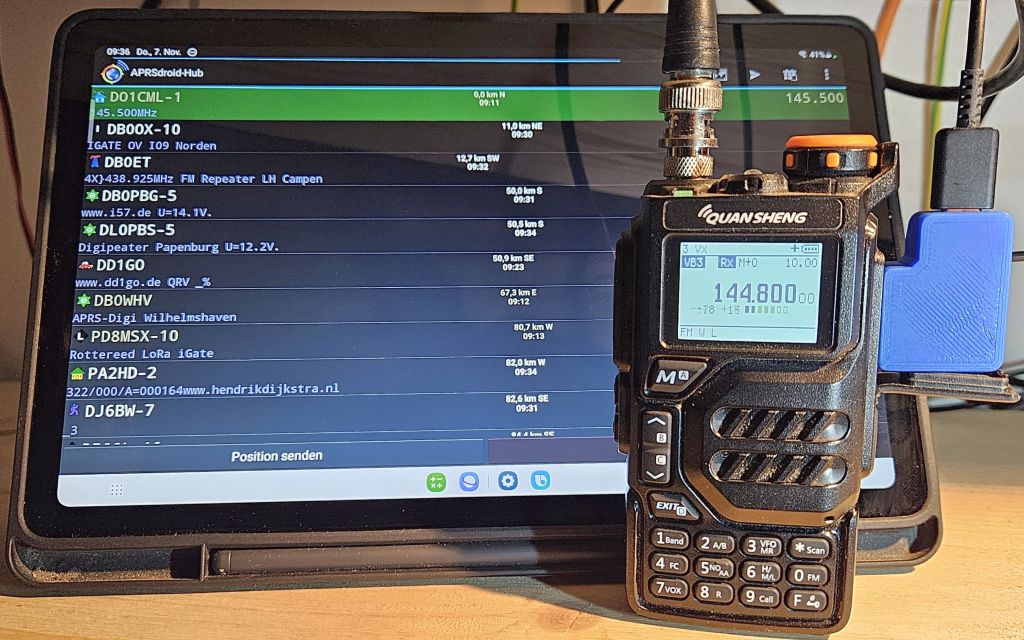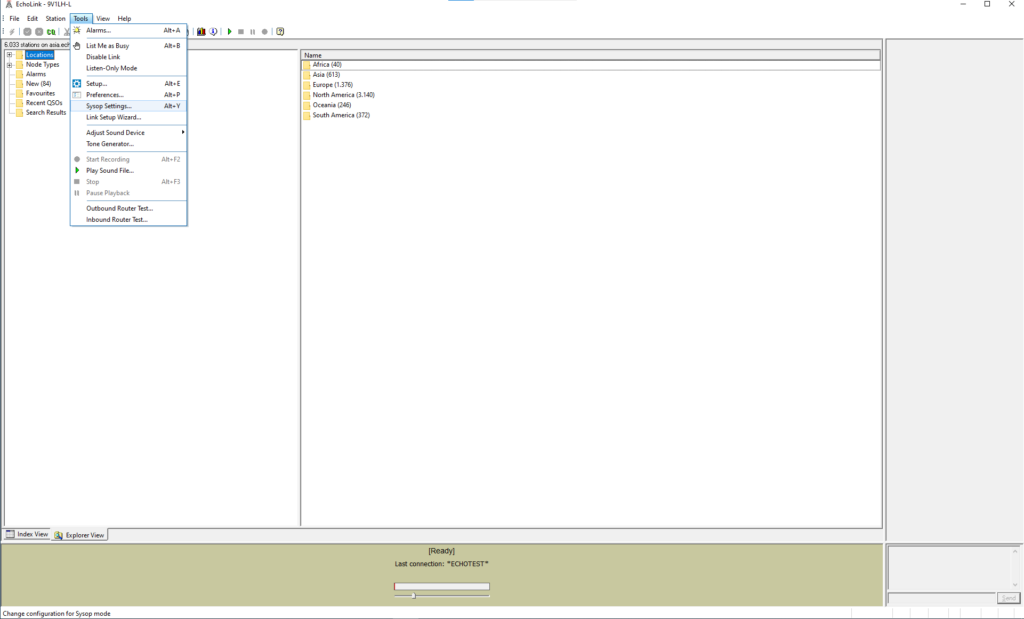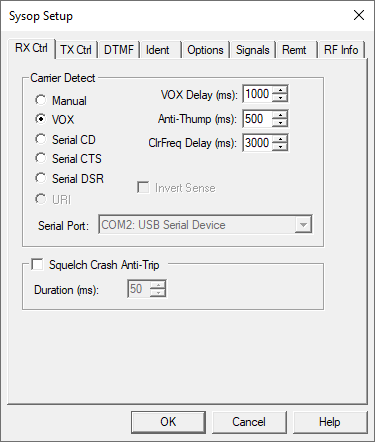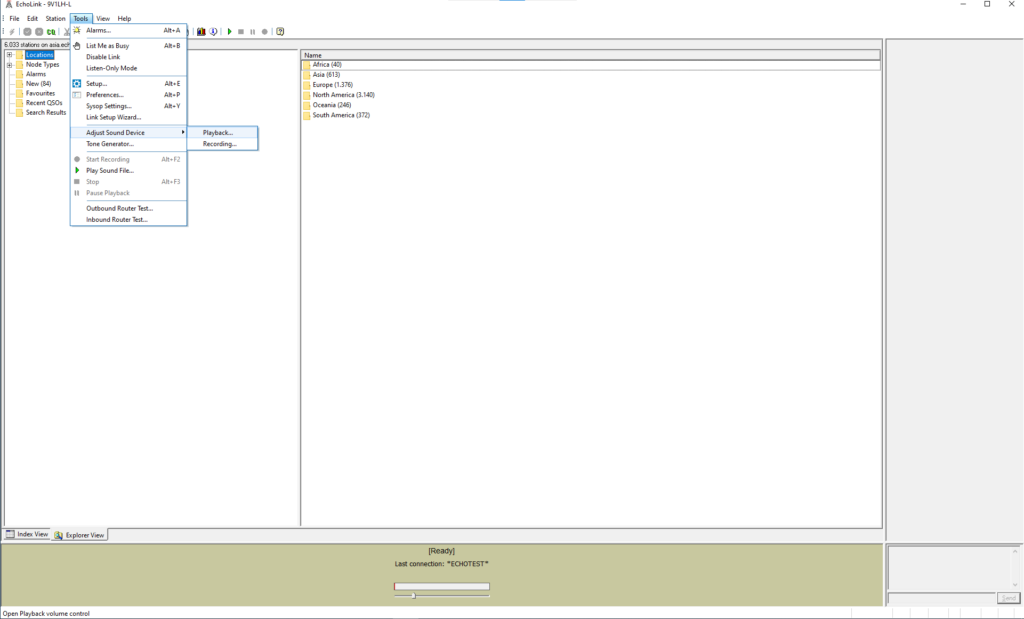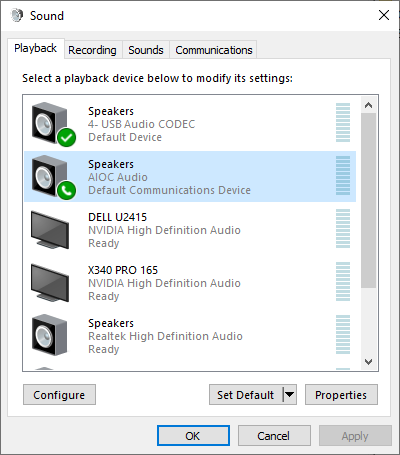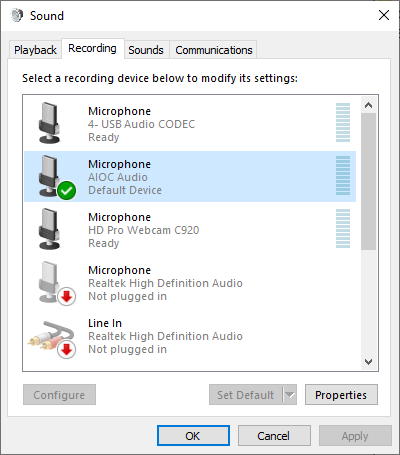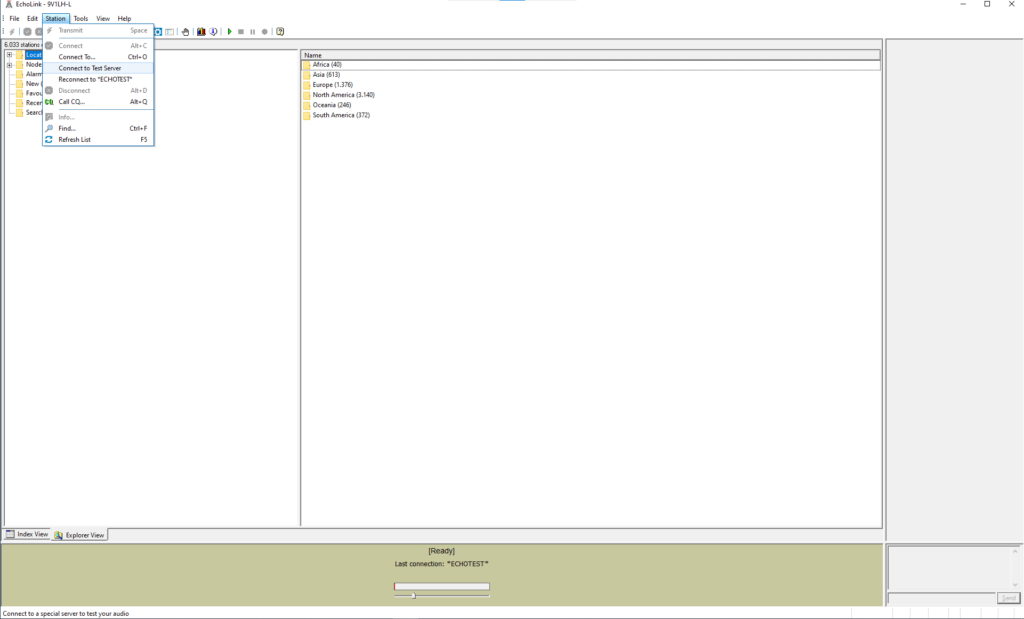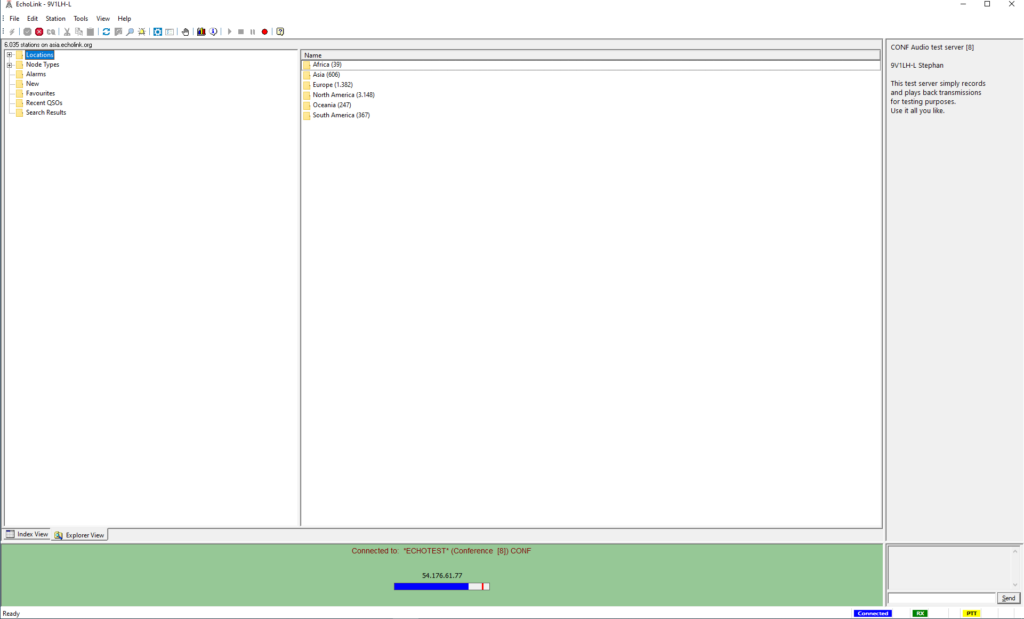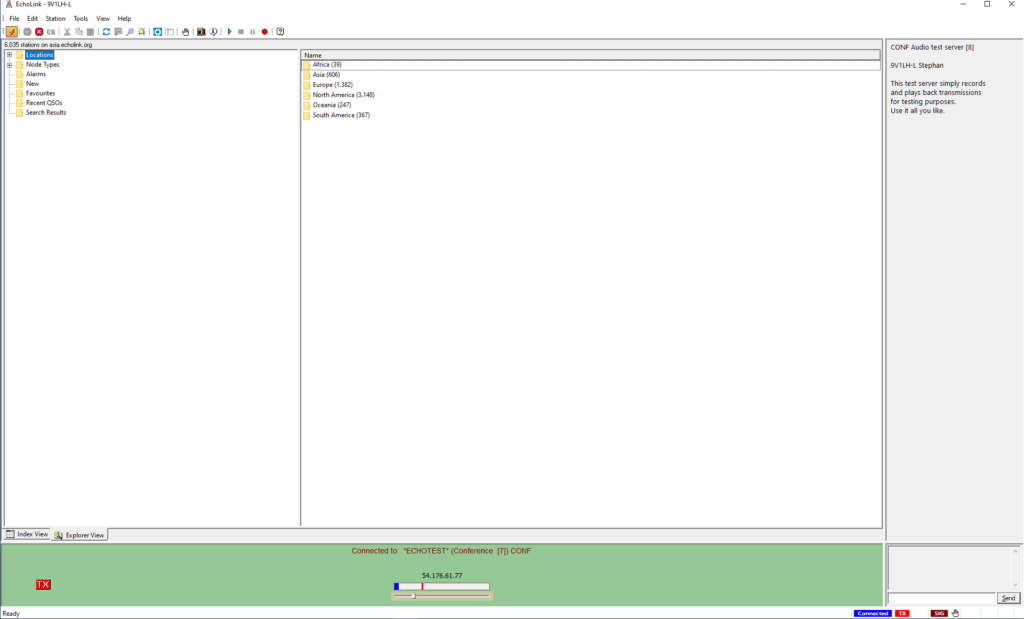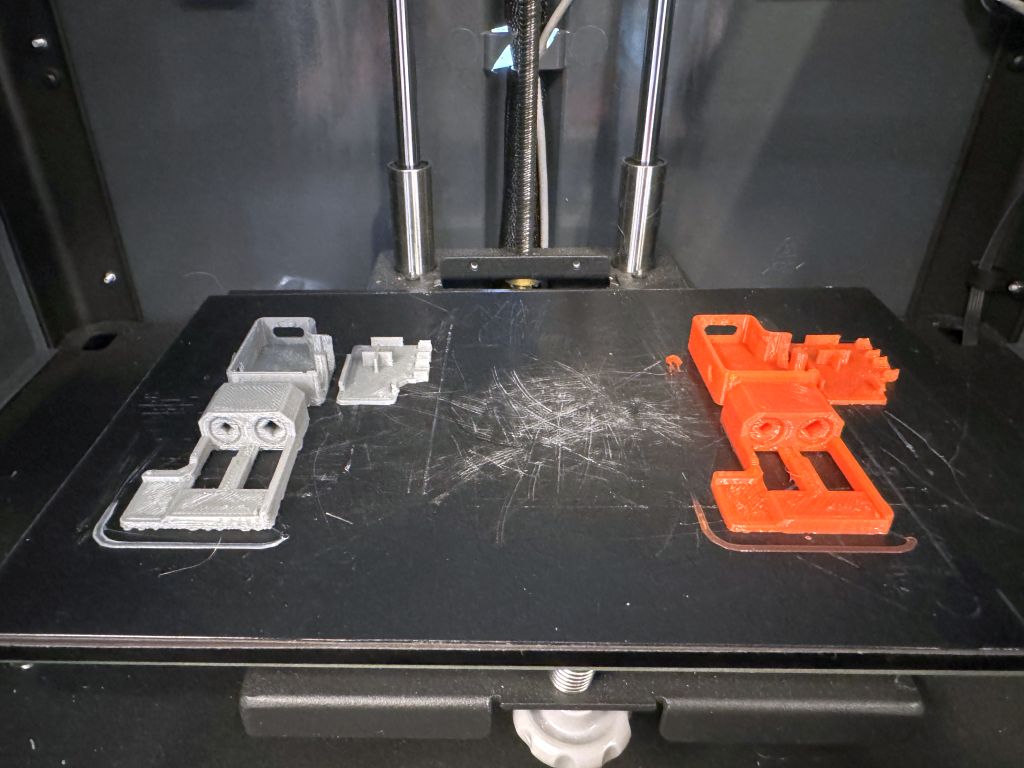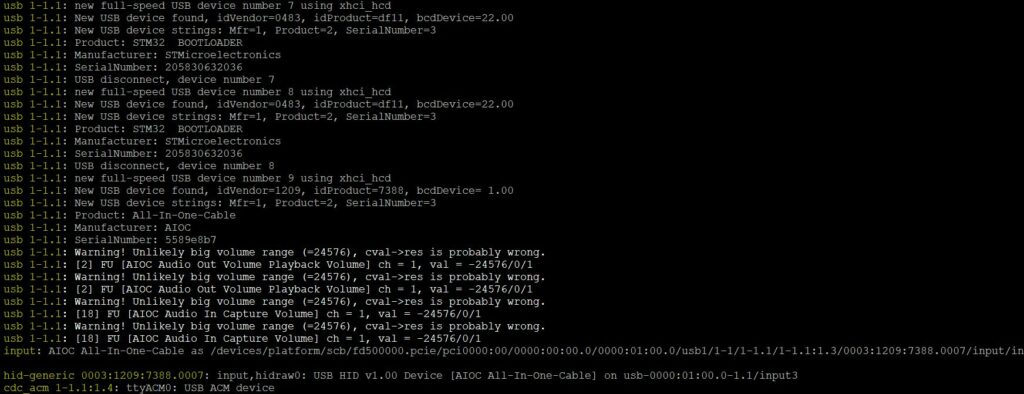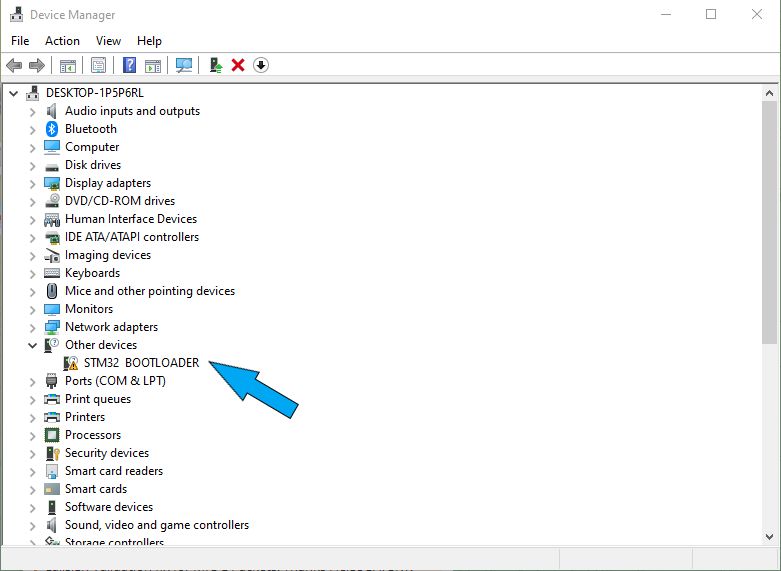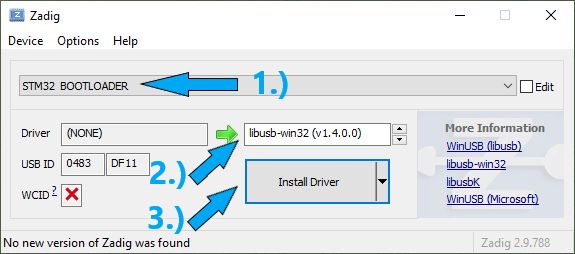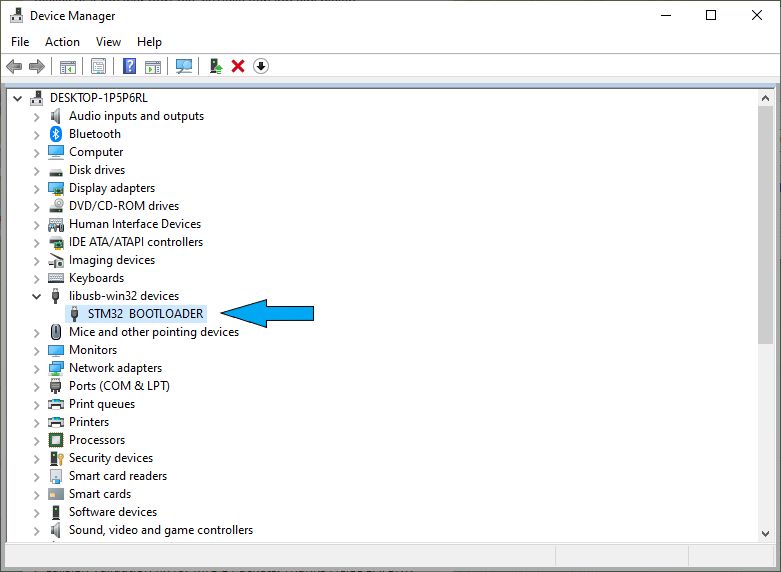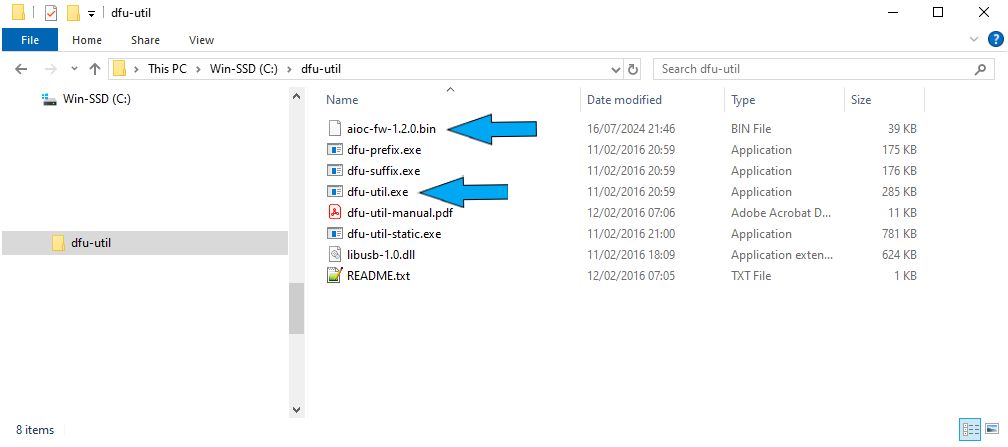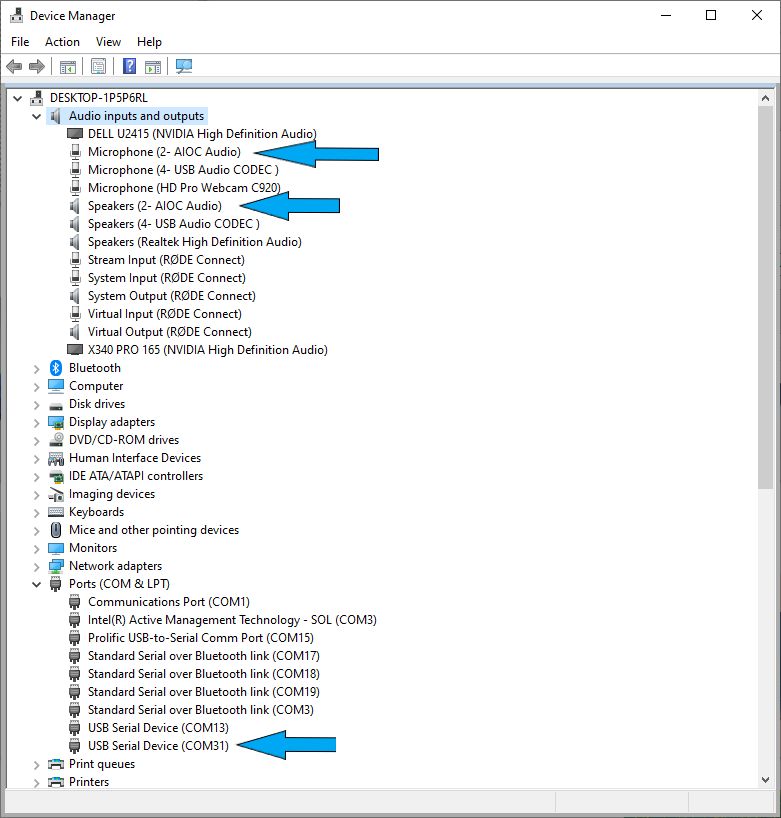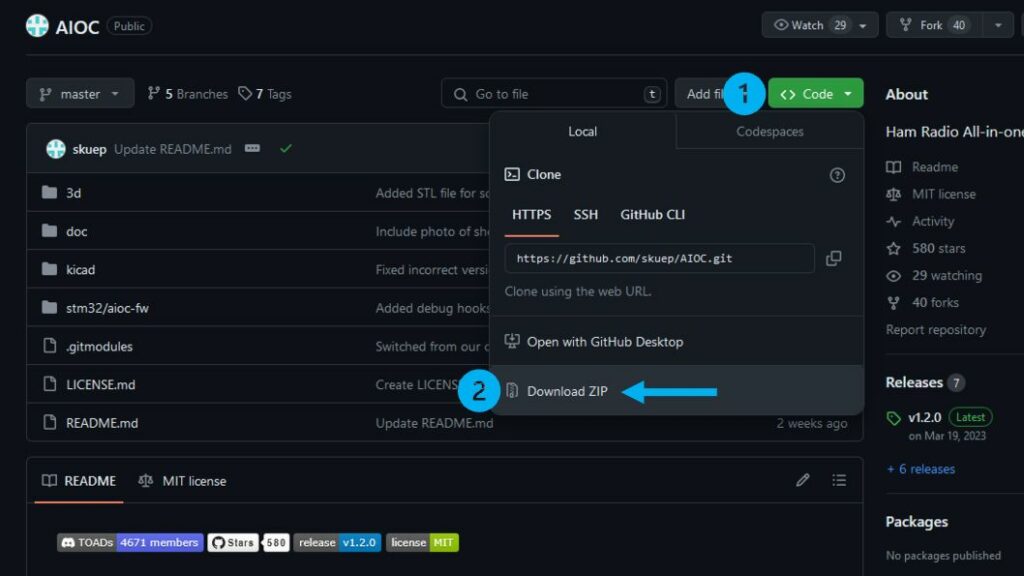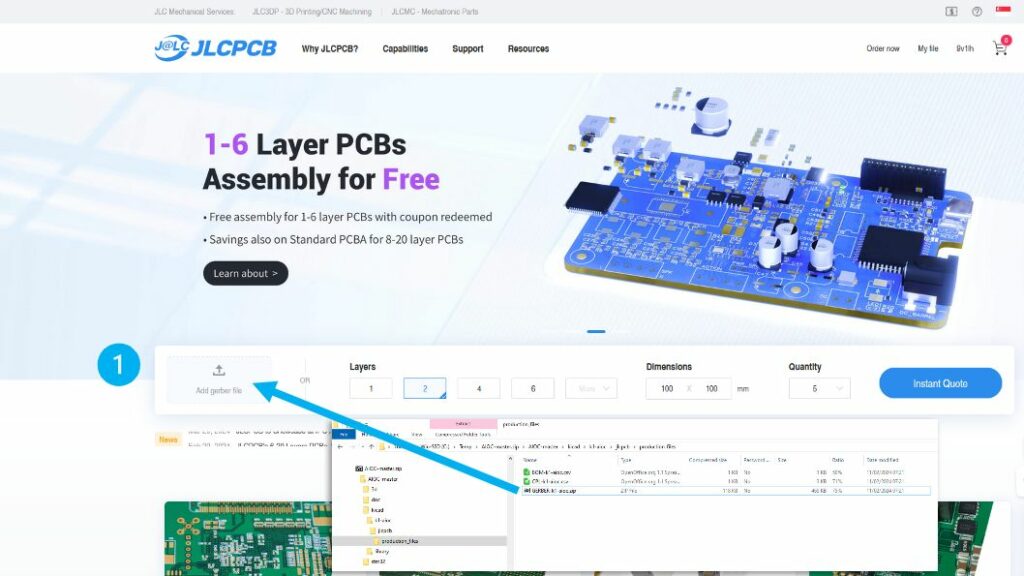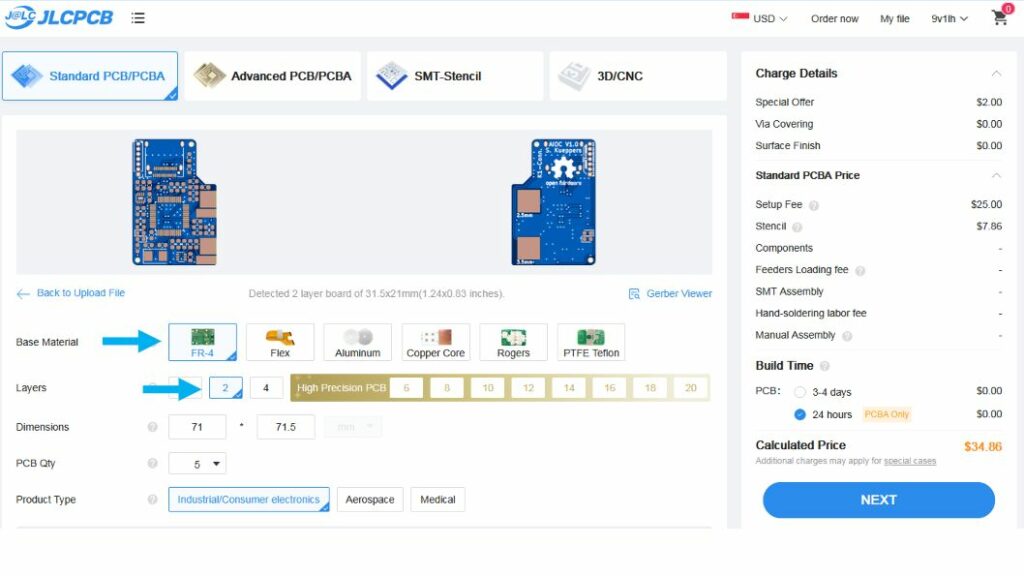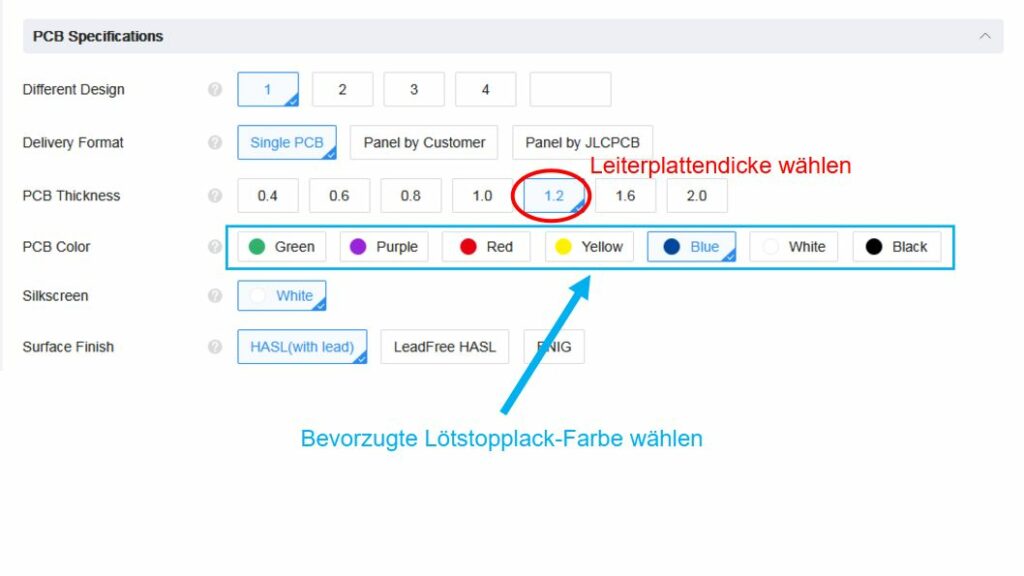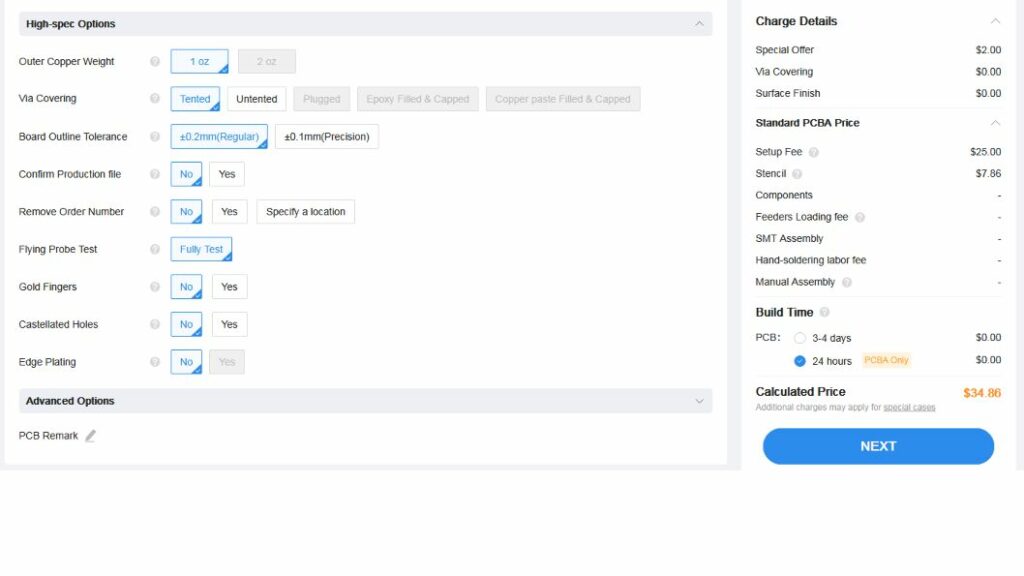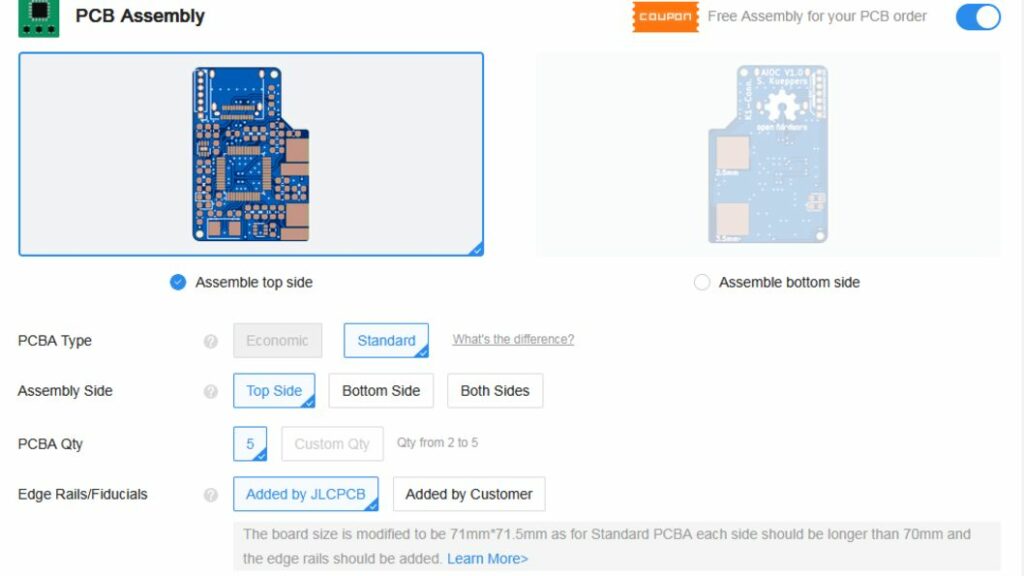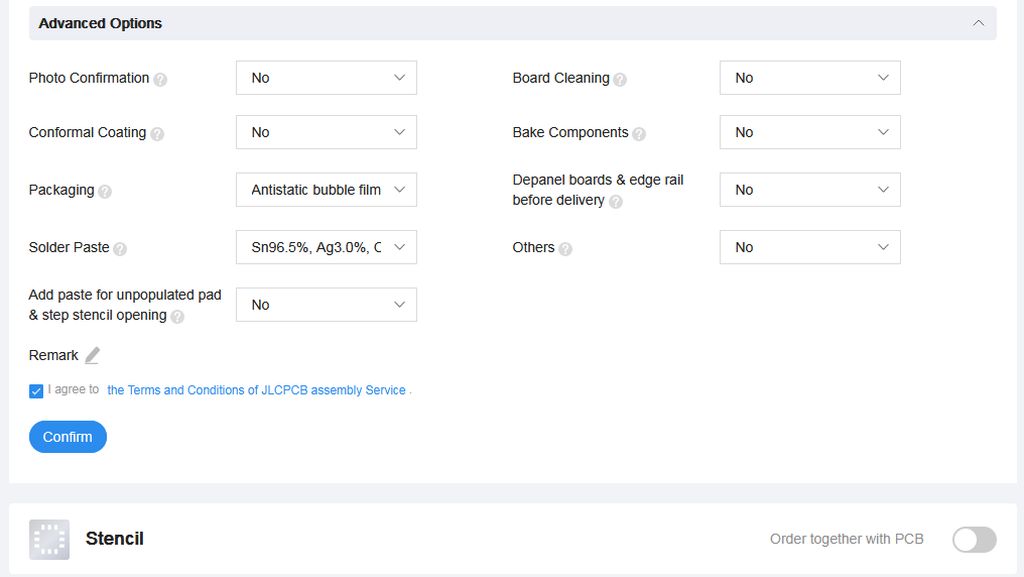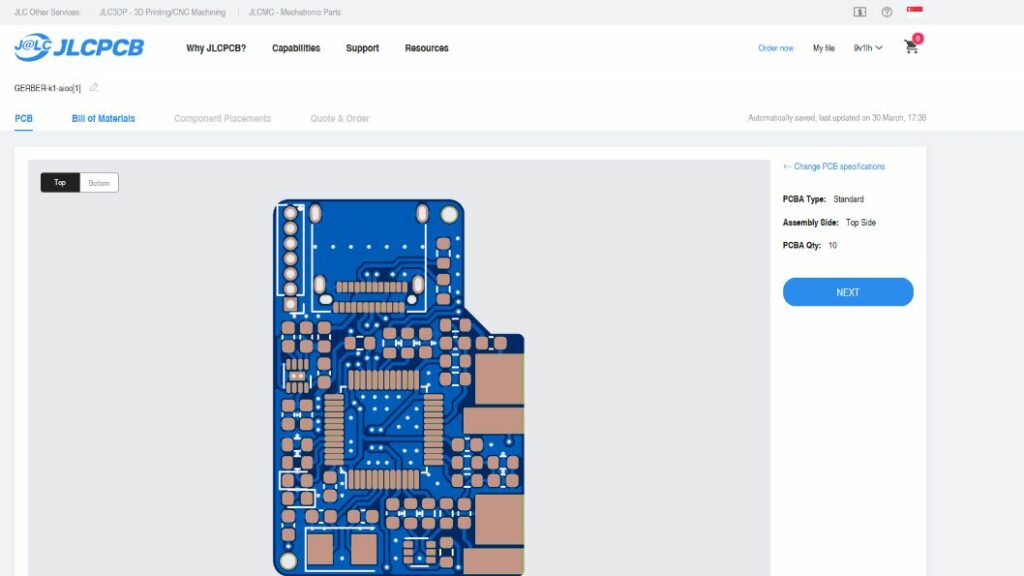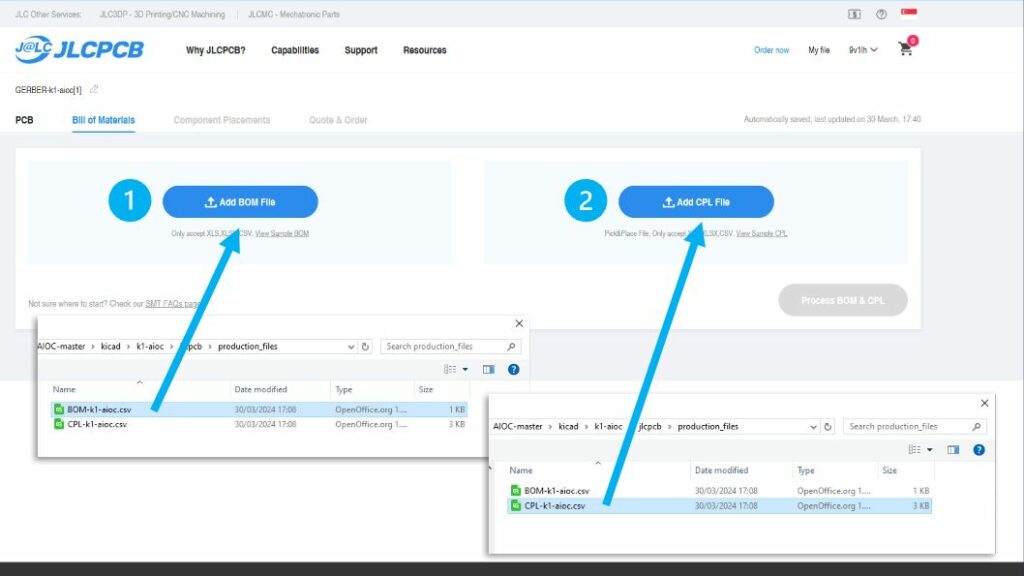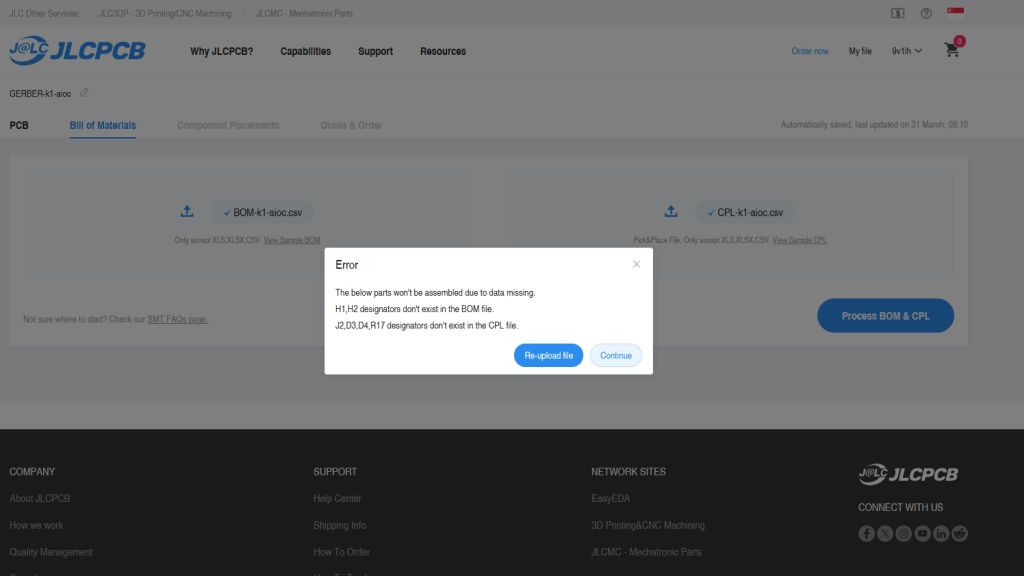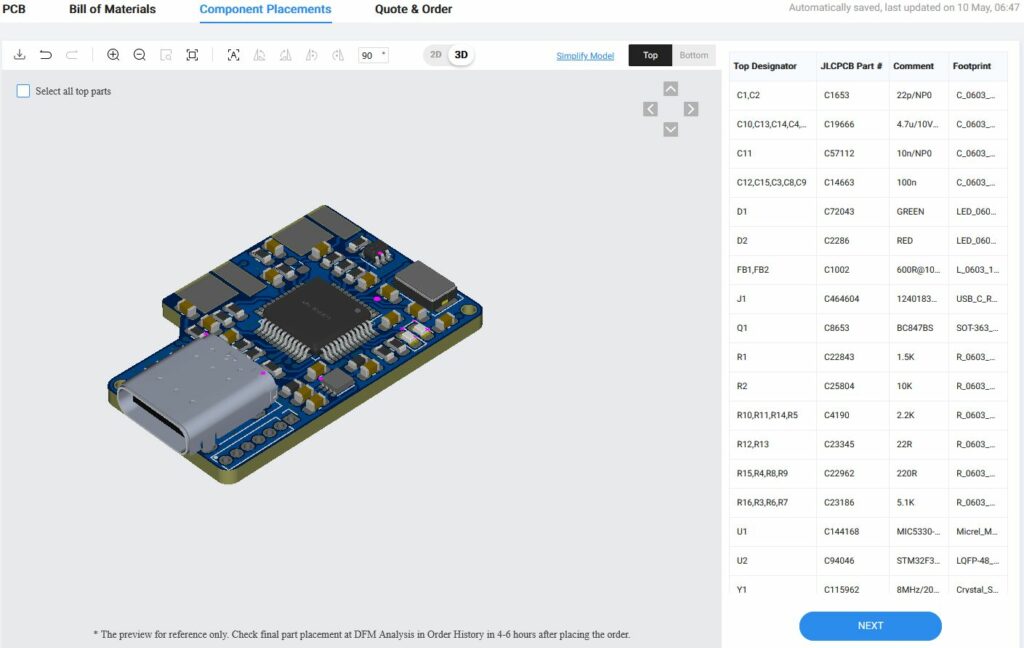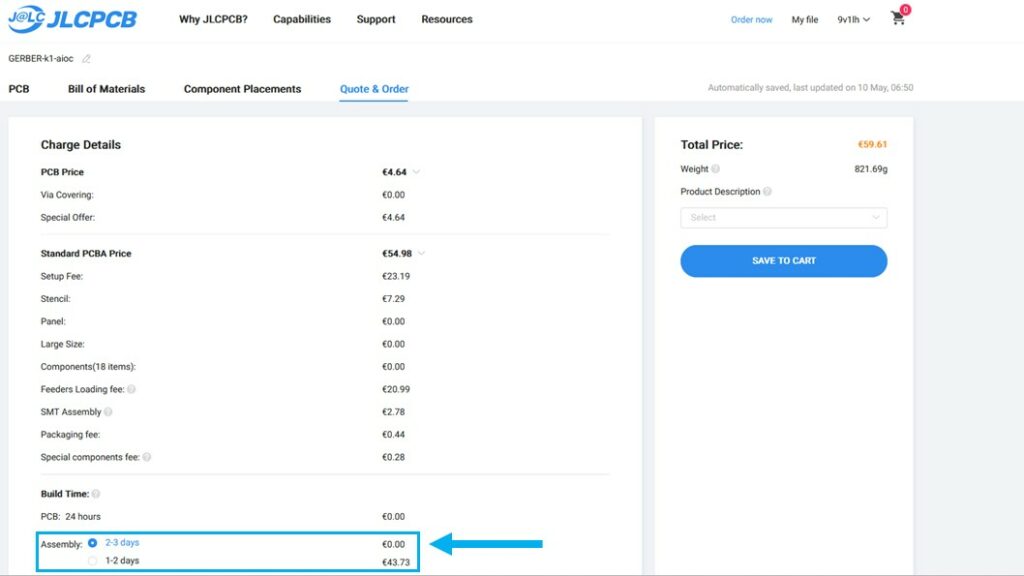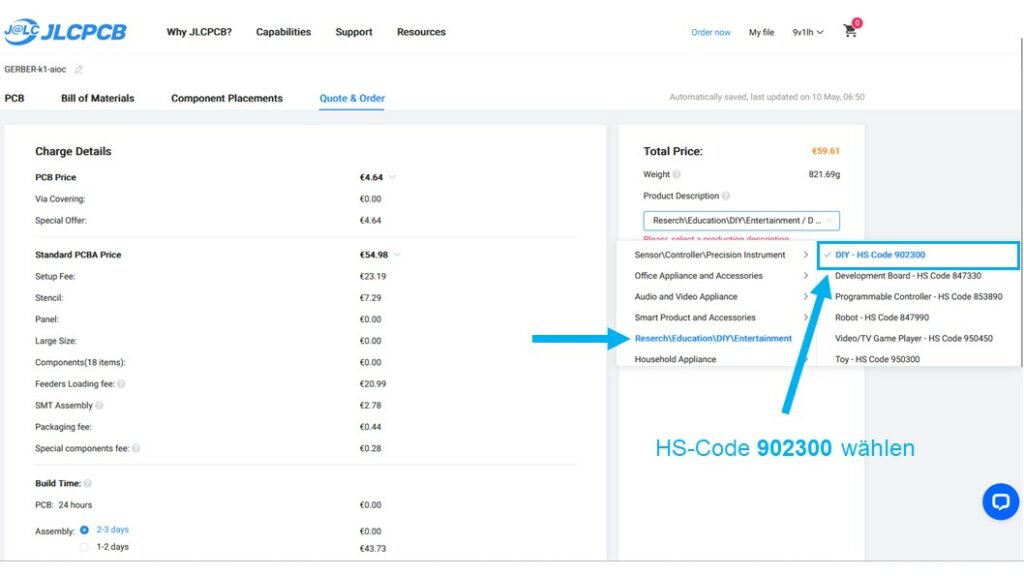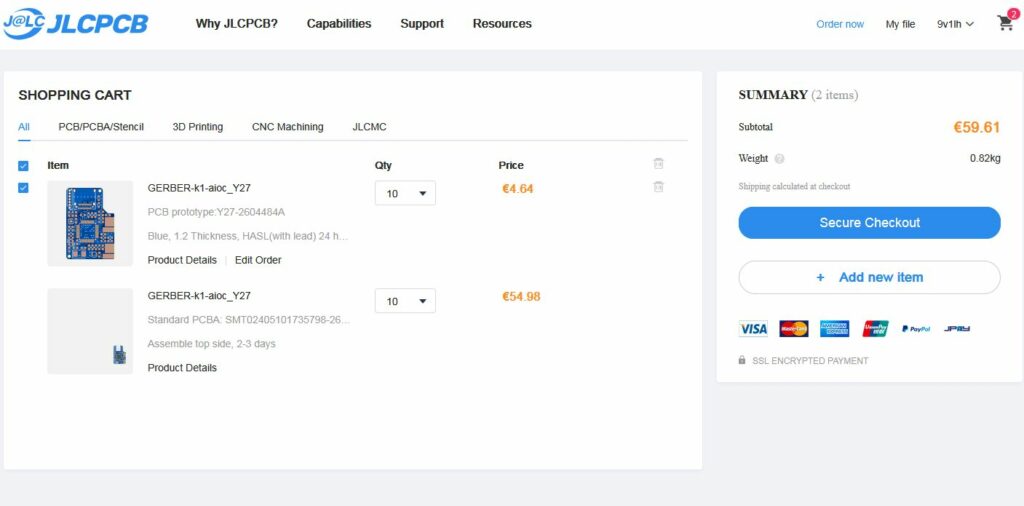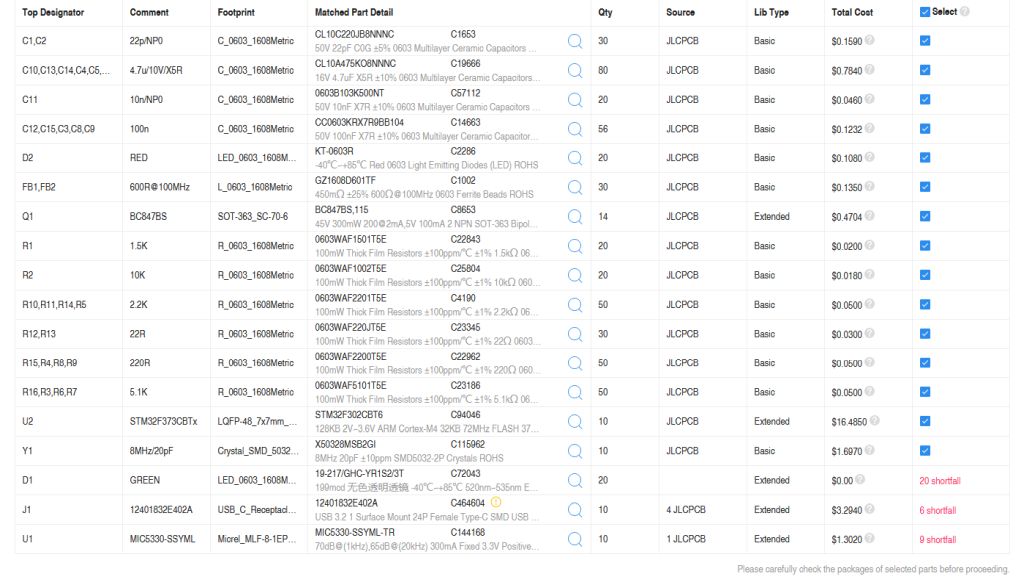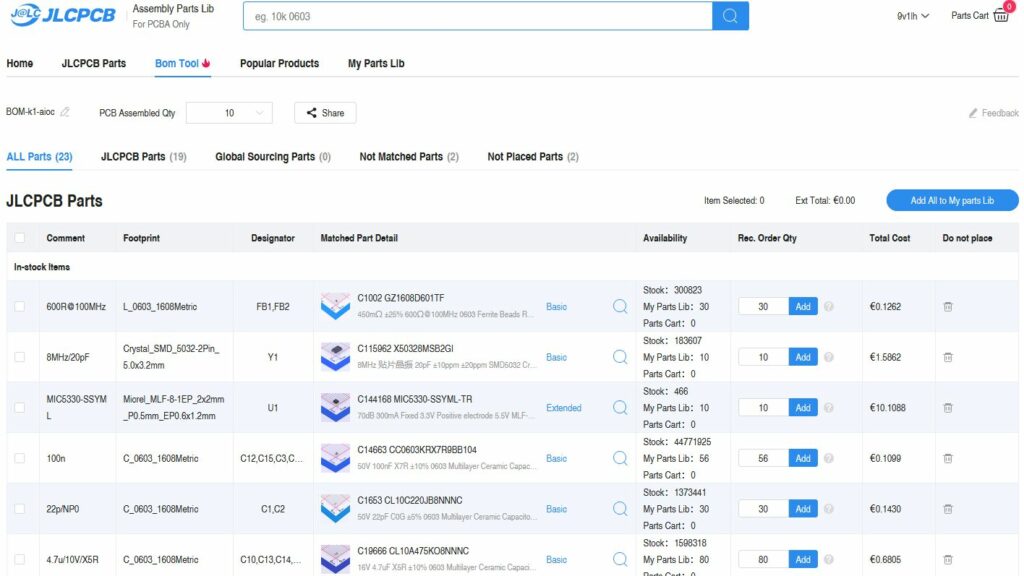In diesem Beitrag werfen wir einen Blick zurück auf das DL-Nordwest-Jahr 2024 und geben einen Ausblick auf die geplanten Highlights und Entwicklungen für 2025.
Ein weiteres Jahr ist vergangen, und wir fragen uns einmal mehr: Wo ist die Zeit geblieben? Wie gewohnt möchten wir das neue Jahr mit einem Rückblick auf das Vergangene beginnen und einen Ausblick darauf geben, was das Projekt DL-Nordwest im kommenden Jahr für euch bereithält.
Rückblick 2024
Wie in unserem Ausblick für 2024 angekündigt, haben wir intensiv an unserer Serverstruktur gearbeitet, um die Übertragungsqualität im Raum DL-Nordwest weiter zu verbessern. Mitte des Jahres wurden der YSF-Reflektor und der XLX421 miteinander verschmolzen, begleitet von einem Design-Update für die Dashboards.

Zum Jahresende 2024 haben wir einen neuen Server angemietet und die Webseite dl-nordwest.com auf diesen umgezogen. Zusätzlich wurde ein URF eingerichtet. Dieser ermöglicht nicht nur den Einstieg in den Raum DL-Nordwest über die neue Betriebsart M17, sondern ersetzt auch die bestehenden NXDN- und P25-Reflektoren sowie deren Brücken durch die neue Infrastruktur.
Der neue URF erlaubt die Anbindung von NXDN-, P25- und M17-Stationen im Raum DL-Nordwest
Zudem wurde die Anbindung an PEANUT optimiert, und eine neue Brücke zum FM-Funknetz erfolgreich in Betrieb genommen.
Auch unsere Webseite haben wir für euch weiter optimiert: Neben einem neuen Glossar mit mittlerweile 120 Einträgen, die gebräuchliche Abkürzungen im Amateurfunk erklären, wurde die Menüstruktur überarbeitet. Zudem haben wir die Download-Sektion deutlich erweitert und mit Handbüchern sowie Informationen zu aktuellen digitalen Funkgeräten angereichert.
Das DL-Nordwest Glossar bietet bereits Erklärungen zu 120 Abkürzungen und Begriffen im Amateurfunk
In insgesamt 69 Beiträgen haben wir euch neue Hardware für den Digitalfunk vorgestellt. Dazu gehörten unter anderem der lang ersehnte Nachfolger des TM-D710G Mobilgerätes, das Connect Systems CS800D Plus, das ICOM ID-52 Plus, der SharkRF openSPOT 4 Pro und M1KE. Aber auch Firmware-Updates haben wir ausführlich thematisiert
Auch im Bereich Software waren wir aktiv: Wir haben uns unter anderem mit MMDVM und BlueDV Connect für das TH-D75 beschäftigt. Zudem haben wir den Datenfunk mit LoRa aufgegriffen und in den Beiträgen ‚Wir bauen uns eine Meshtastic-Node‚ und ‚MeshCom 4.0‚ ausführlich behandelt.
Auch die Anwendung Meshtastic im Amateurfunk weckt großes Interesse
Das AIOC, eine kompakte Soundkarte und Programmieradapter, die direkt an Handfunkgeräte mit Kenwood-Norm angesteckt werden kann, war schließlich das Thema einer gesamten Beitragsreihe.
Die Beitragsreihe über das AIOC führt von der Bestellung über die Lötarbeiten, das Aufspielen der Firmware bis hin zu Anwendungen
Zudem waren wir für euch auf dem Antennentestwochenende in Delmenhorst und besuchten die Ham Radio 2024 in Friedrichshafen. Ein Gastbeitrag von Matthias AJ4BB brachte uns sogar zur Hamvention in Xenia, USA. Matt DL1BJL erklärte uns, wie man mit dem Kenwood TH-D74 FT8 und FT4 unter Linux decodieren kann, und Kai DK1TEO berichtete über seinen Handsfree Bausatz v2. Schließlich zeigte uns Christian DO1CML in ‚APRS 2 Go‚ eine weitere Anwendung für das AIOC. An dieser Stelle möchten wir allen Gastautoren herzlich danken, die unsere Gemeinschaft in diesem Jahr mit ihren wertvollen Beiträgen bereichert haben 😘.
Möchtest auch du über deine Erfahrungen, ein Projekt oder den Besuch einer Amateurfunk-Veranstaltung berichten? Dann schreibe uns gerne eine E-Mail an gastbeitrag@dl-nordwest.com.
Aber welche Beiträge waren 2024 eure meist-aufgerufenen Top 5?
- KENWOOD – Neues VHF/UHF Mobilgerät mit D-Star, APRS und Bluetooth, 2.306
- ICOM IC-7760 – Neuer 200 W HF 50 MHz Transceiver, 1.885
- Kenwood – Neuer APRS D-Star Mobilfunktransceiver, 1.531
- AIOC – Der Wunderadapter für Handfunkgeräte – Teil 1 (Einführung und Bestellung), 1.513
- Yaesu FTX-1F – HF/50/144/430 MHz Allmode SDR Transceiver, 1.366
Eure größtes Interesse gilt also den Beiträgen über neue Amateurfunk-Geräte. Besonders spannend waren die Artikel zum neuen, noch nicht erhältlichen Kenwood D-Star Mobiltransceiver, der sogar die Plätze 1 und 3 in den Aufrufzahlen belegen konnte.
Der Artikel über das neue und erste D-Star Mobilfunkgerät weckte euer Interesse am meisten
Bei den meistaufgerufenen Seiten bzw. Unterseiten sieht die Reihenfolge wie folgt aus:
- Startseite, 5.337
- Aktuelles, 1.740
- Übersicht digitaler Hotspots mit integriertem TRX, 1.501
- DL-Nordwest Dashboards, 1.013
- Projekt DL-Nordwest, 1.004
Bei den Downloads haben euch vor allem die Dateien zum Yaesu FT-5DE, FTM-300DE und FTM-500DE am meisten interessiert.
Im Jahr 2024 konnte unsere Webseite beeindruckende 36.470 Besuche mit 62.836 Seitenaufrufen aus 39 Ländern verzeichnen – ein Wachstum von knapp 214 % im Vergleich zum Vorjahr. Dass 82,6 % der Besuche aus Deutschland stammen, überrascht angesichts der rein deutschsprachigen Inhalte kaum. Bemerkenswert ist jedoch die hohe Anzahl an Aufrufen aus den USA (5,7 %), die sich vermutlich durch die große Bevölkerungszahl gegenüber unseren direkten Nachbarn wie Österreich (1,2 %) und der Schweiz (0,8 %) behaupten konnten.
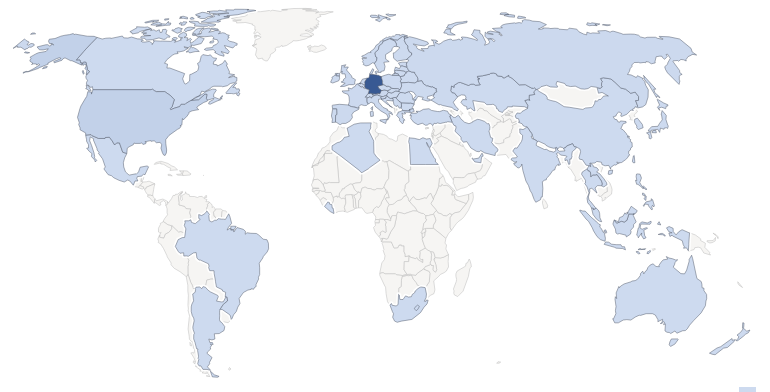
Auch unsere WhatsApp-Gruppe, die inzwischen 38 Mitglieder zählt, und unsere Telegram-Gruppe mit stolzen 171 Mitgliedern, haben im Jahr 2024 kräftig Zuwachs bekommen. Hier könnt ihr euch austauschen, Fragen stellen und spannende Themen rund um den Amateurfunk diskutieren. Werdet Teil der DL-Nordwest-Gemeinschaft – wir freuen uns auf euch!
Wie ihr seht, war 2024 ein ereignisreiches Jahr mit vielen spannenden Entwicklungen. Doch was bringt das Jahr 2025? Werfen wir einen Blick auf die geplanten Neuerungen und Ziele.
Ausblick 2025
Im Jahr 2025 wollen wir unsere Serverstruktur weiter verbessern, indem wir die Server XLX421 und URF421 zusammenführen. Auch bei den Brücken arbeiten wir an neuen Lösungen, die eine höhere Übertragungsqualität und geringere Latenzen (Verzögerungen) ermöglichen sollen. Diese Optimierungen sollen nicht nur die Verfügbarkeit und Zuverlässigkeit erhöhen, sondern uns auch den Wartungsaufwand erleichtern.
Darüber hinaus möchten wir euch weiterhin spannende Beiträge zu neuer Hard- und Software sowie zu den vielfältigen Projekten und Aspekten des digitalen Amateurfunks bieten. Besonders im Fokus steht die Betriebsart M17. Wir laden euch schon jetzt herzlich ein, gemeinsam mit uns in dieser neuen digitalen Betriebsart zu experimentieren.
Insgesamt sind wir äußerst zufrieden mit der positiven Entwicklung, die das Projekt DL-Nordwest bisher genommen hat. Besonders freuen wir uns über die zahlreichen spannenden Gespräche in unserem Raum DL-Nordwest. Eure Unterstützung – sei es durch viele QSOs, Gastbeiträge oder auch Spenden zur Deckung der gestiegenen Serverkosten – motiviert uns, das Projekt weiter voranzutreiben. Vielen Dank dafür!
Aber jetzt seid ihr dran: Was habt ihr euch für dieses Jahr Funk-technisch vorgenommen und welche Wünsche und Anregungen habt ihr an das Projekt DL-Nordwest? Schreibt es uns gerne in die Kommentare unter diesen Beitrag oder diskutiert es mit uns in unserer Telegram- und oder WhatsApp-Gruppe.
Euer Team DL-Nordwest
Möchtest du das DL-Nordwest Projekt unterstützen? Dann freuen wir uns über deinen Gastbeitrag, das Teilen unserer Inhalte oder eine (kleine) Spende 🤑 Vielen Dank für deine Unterstützung! 😘