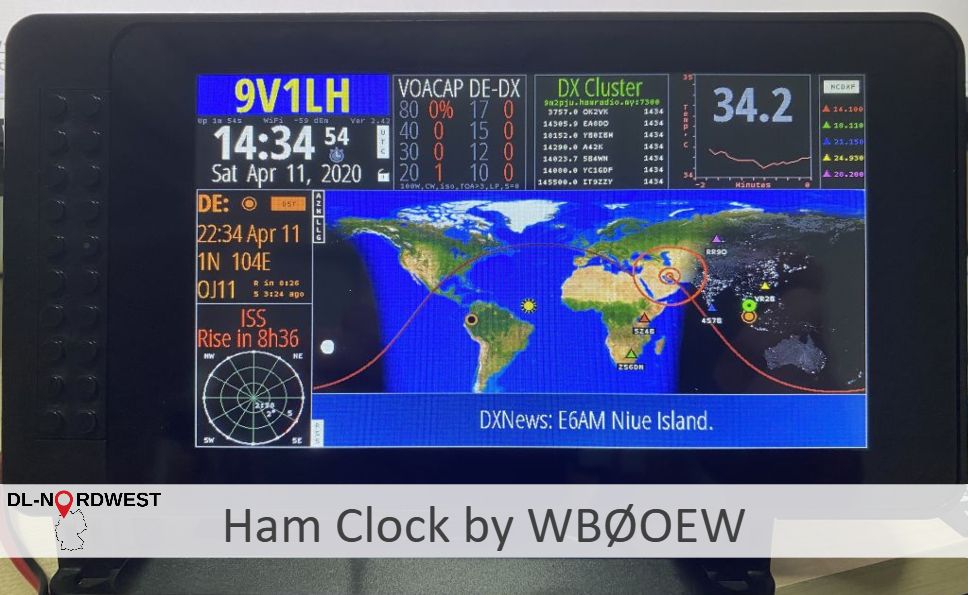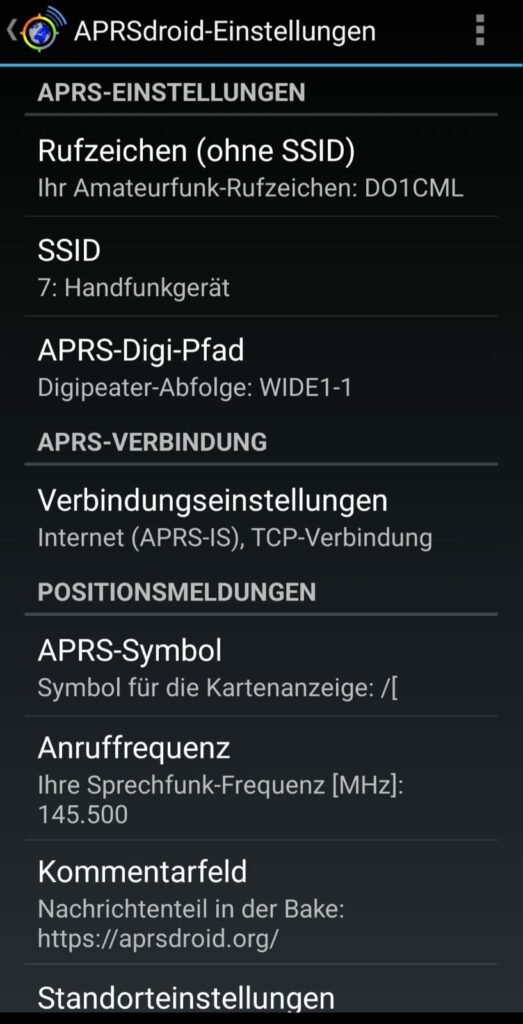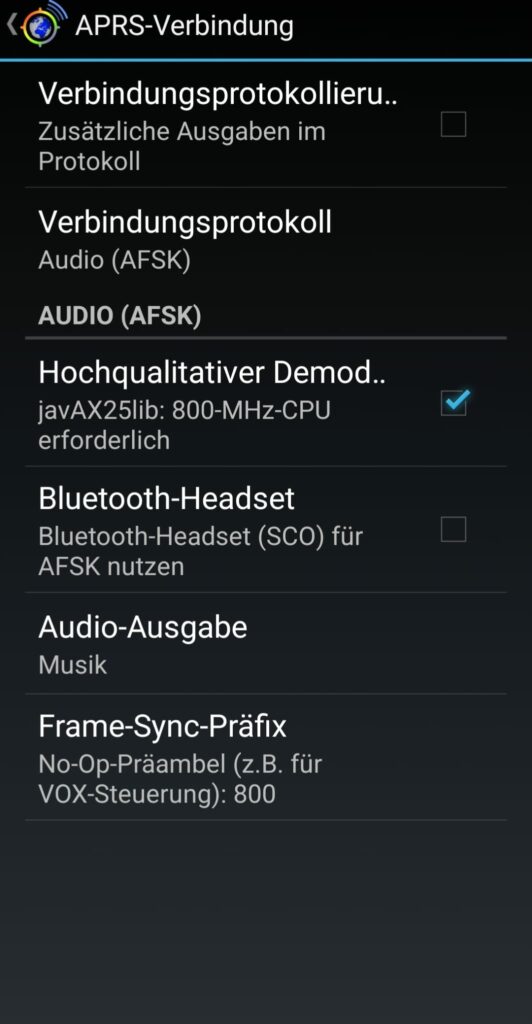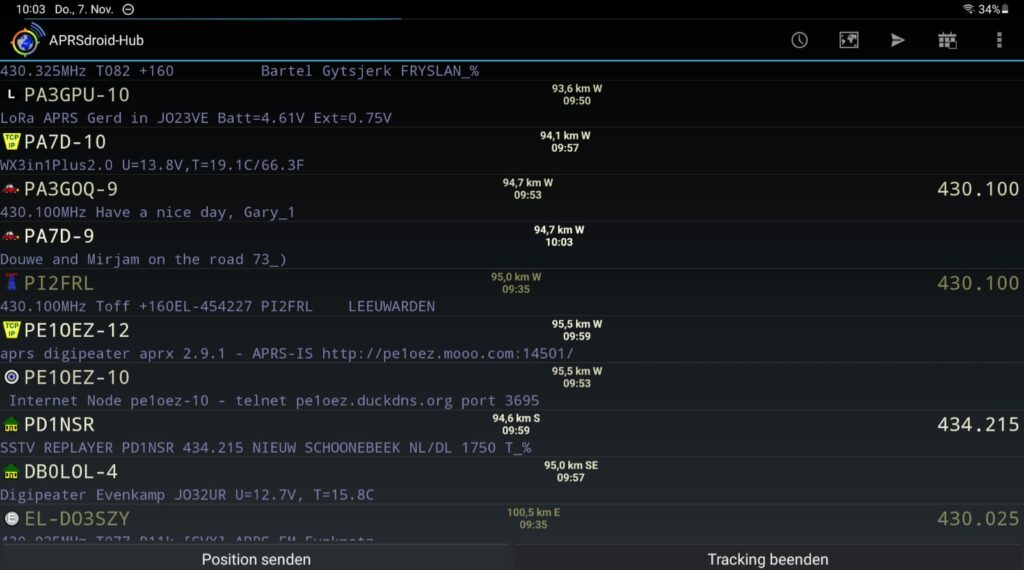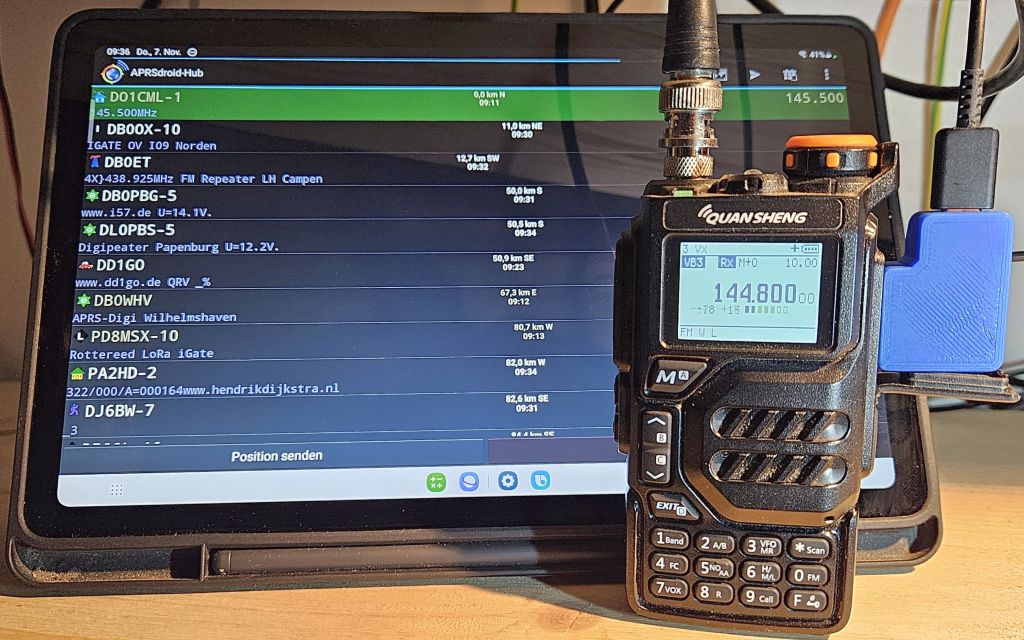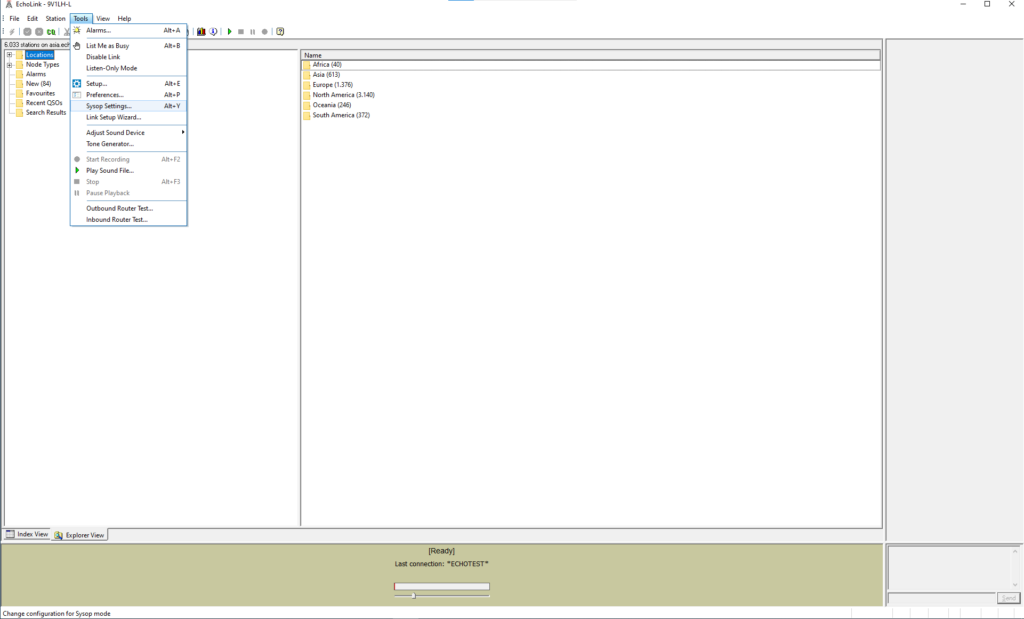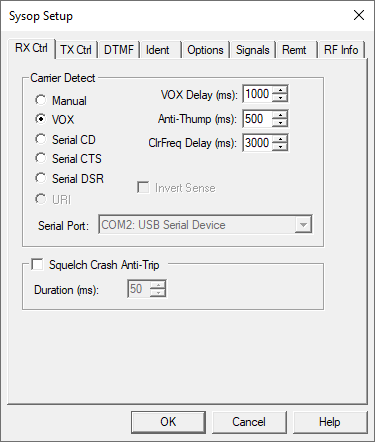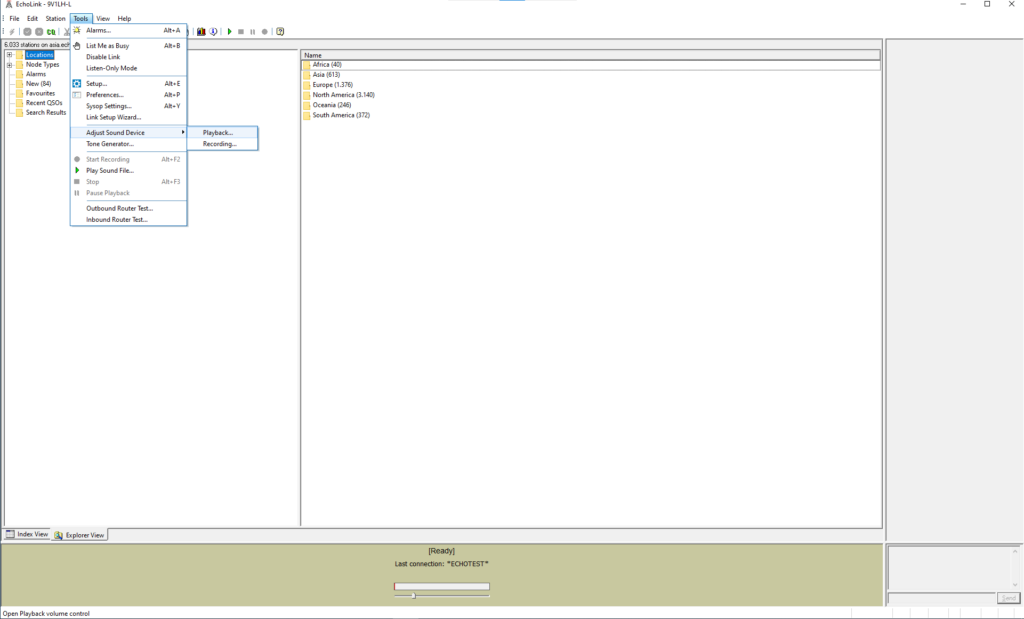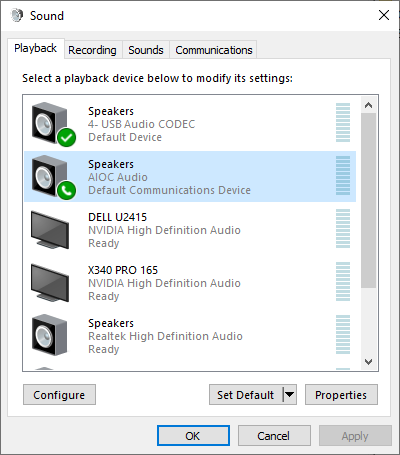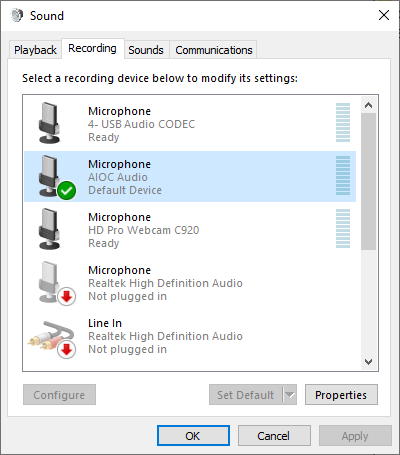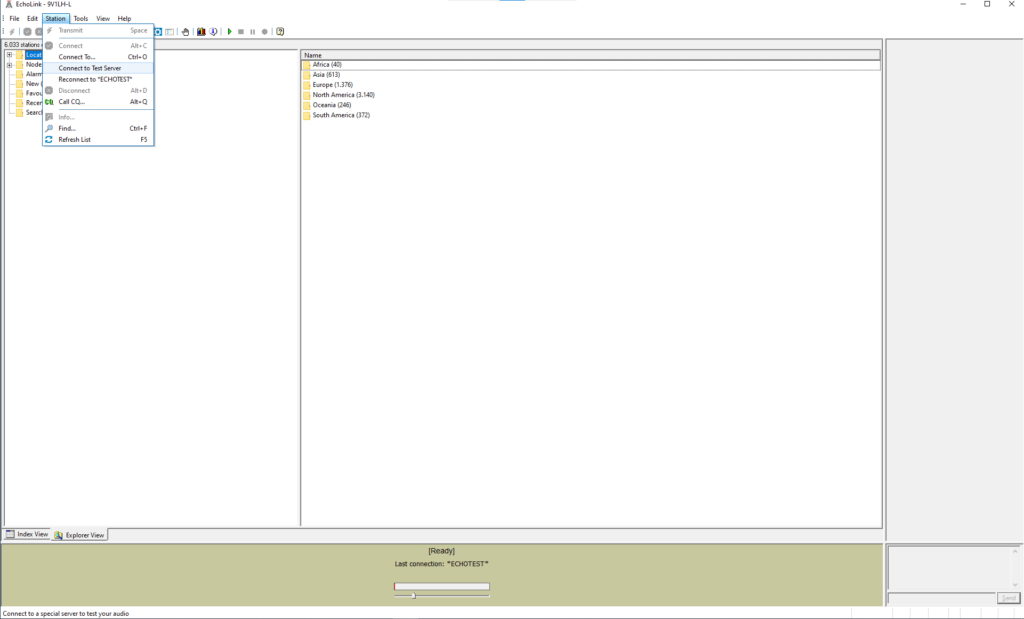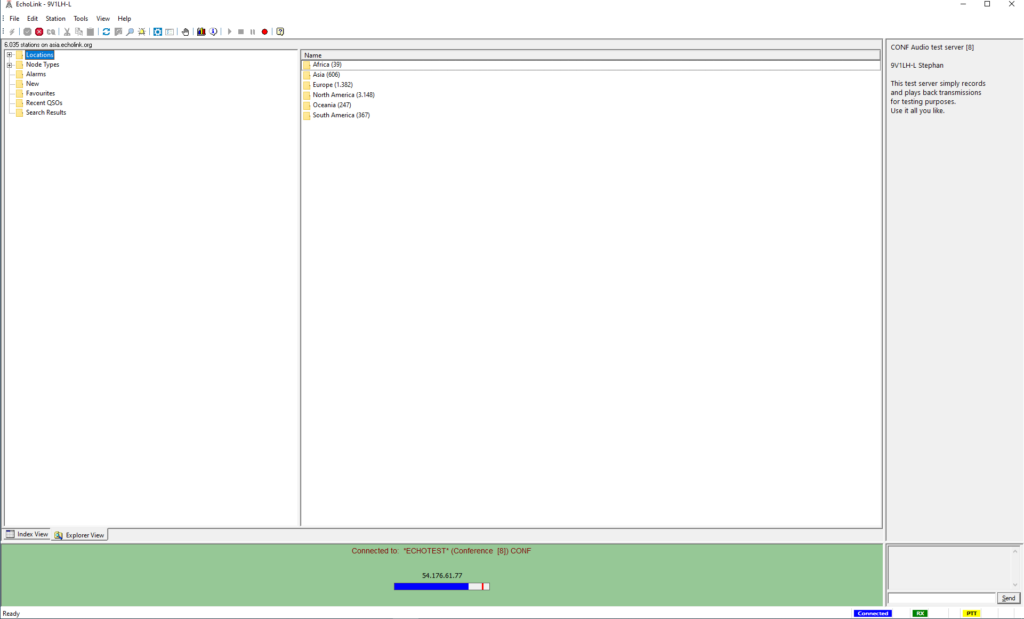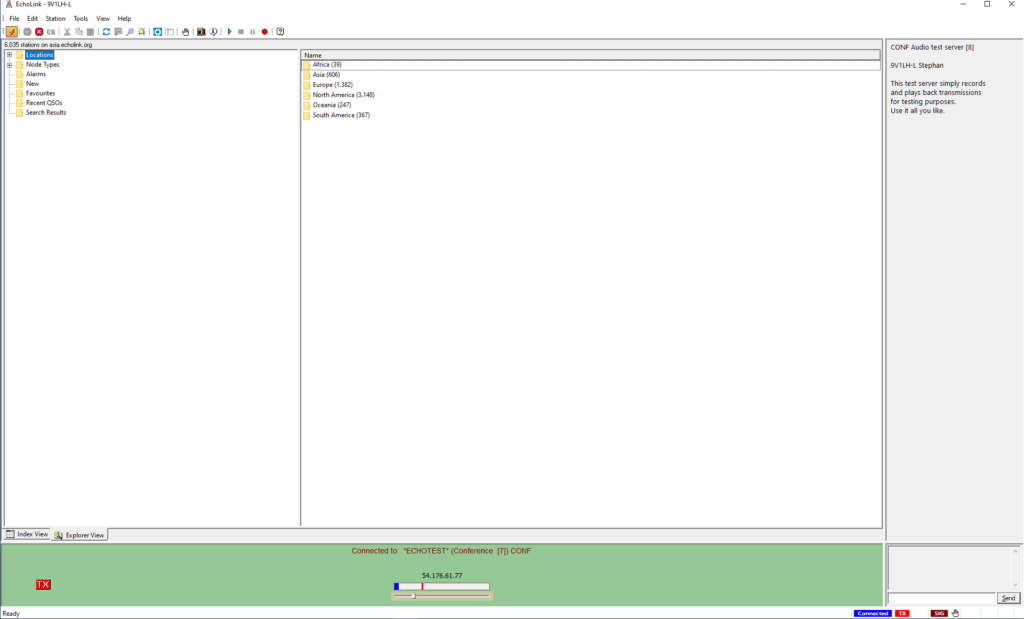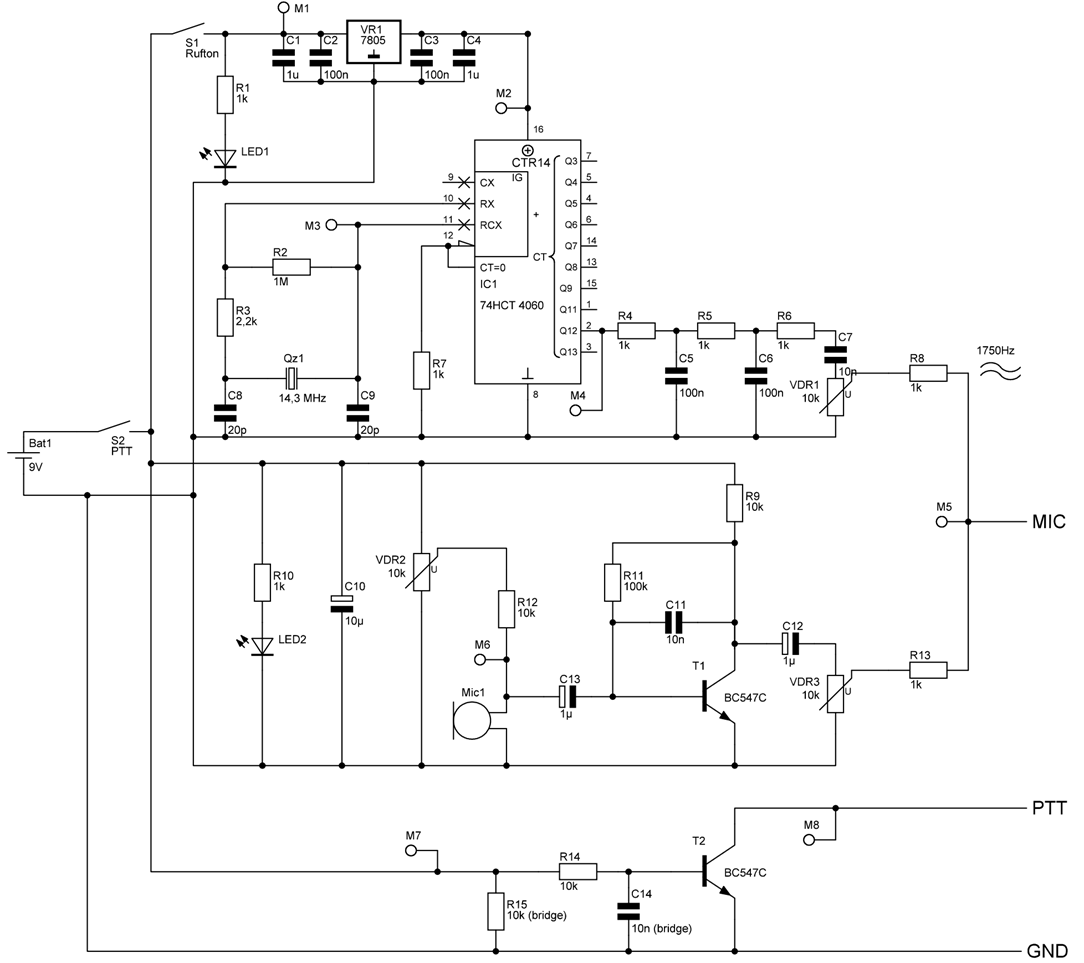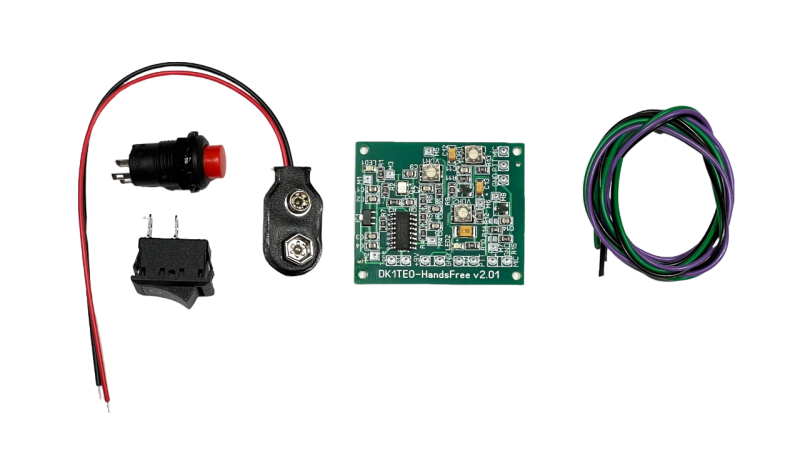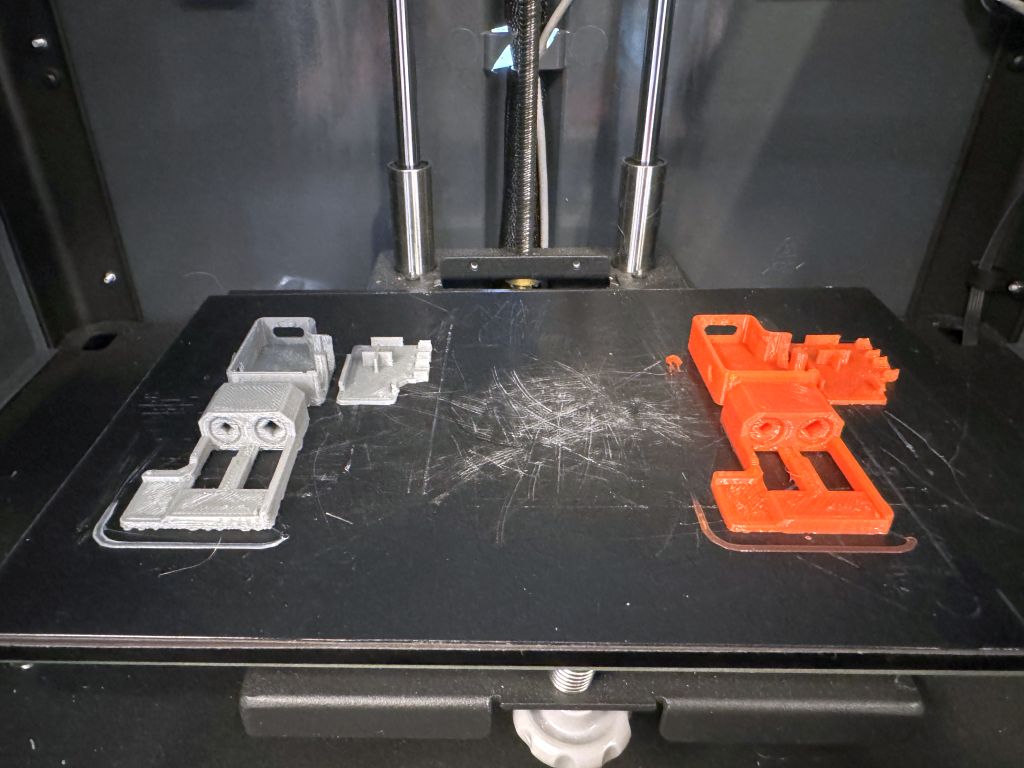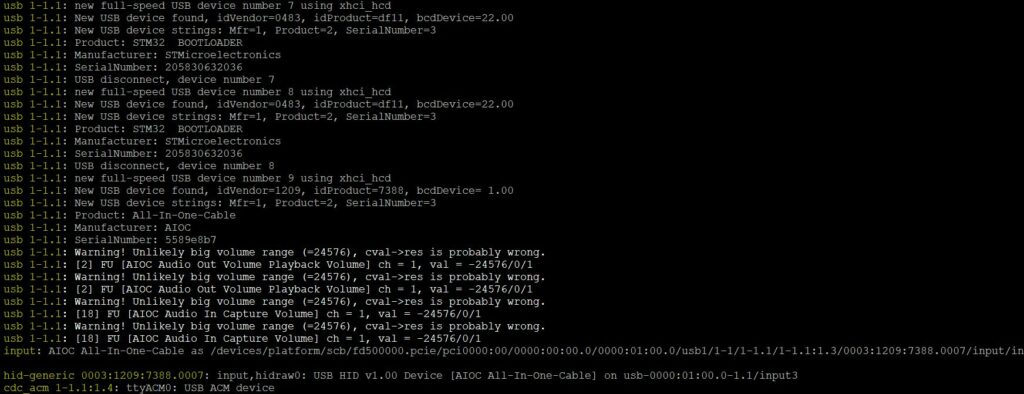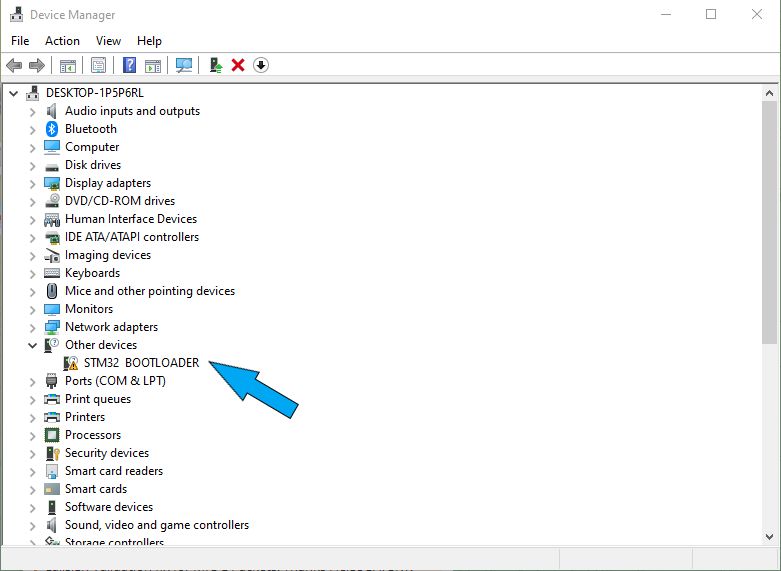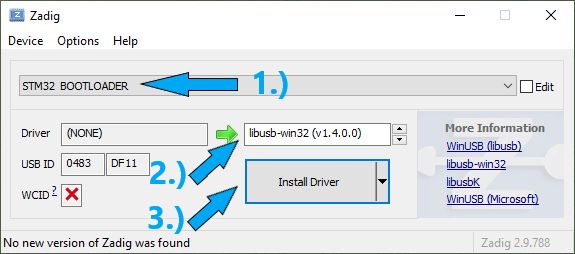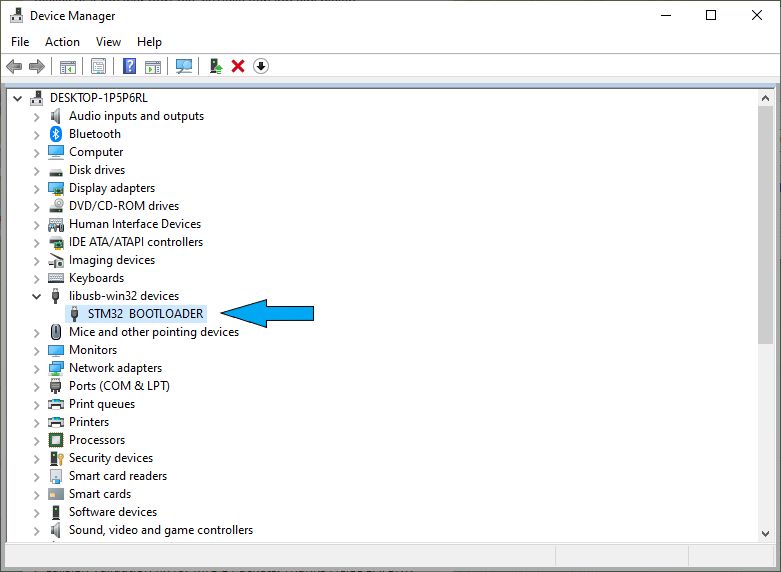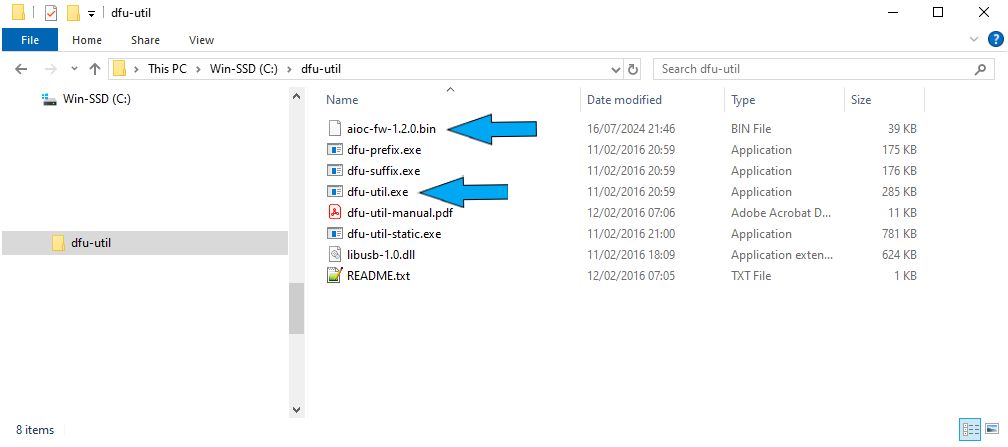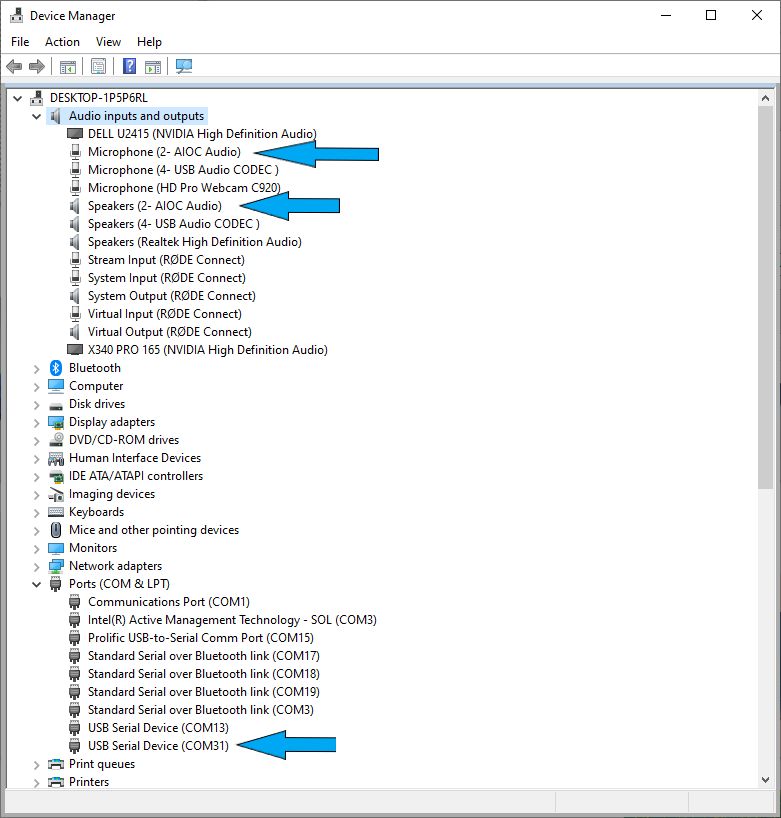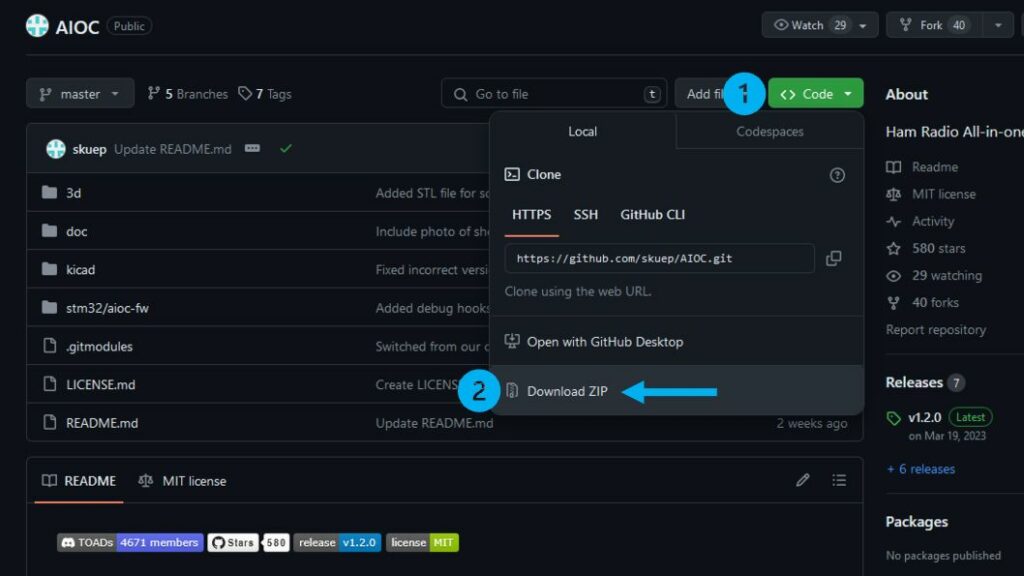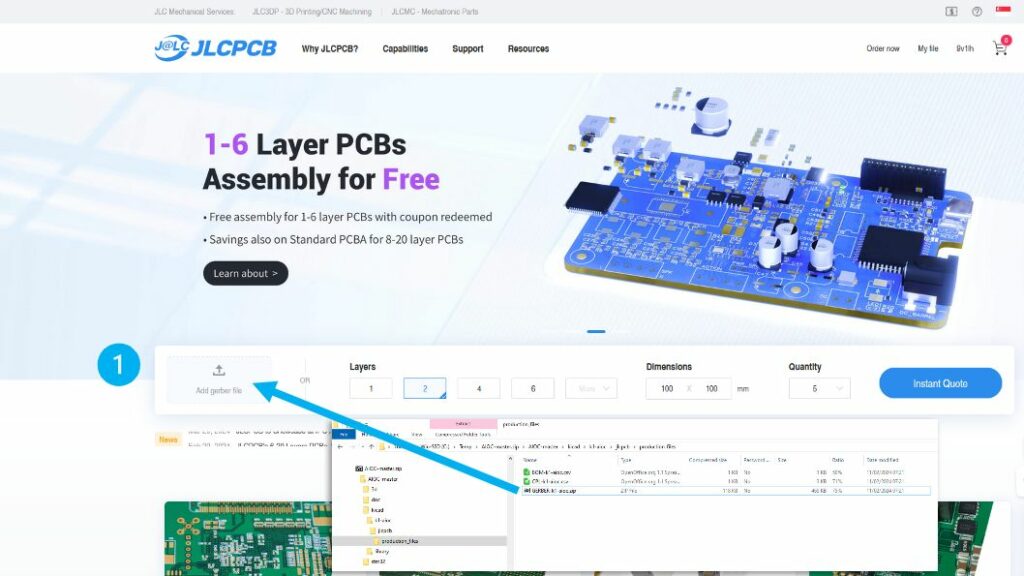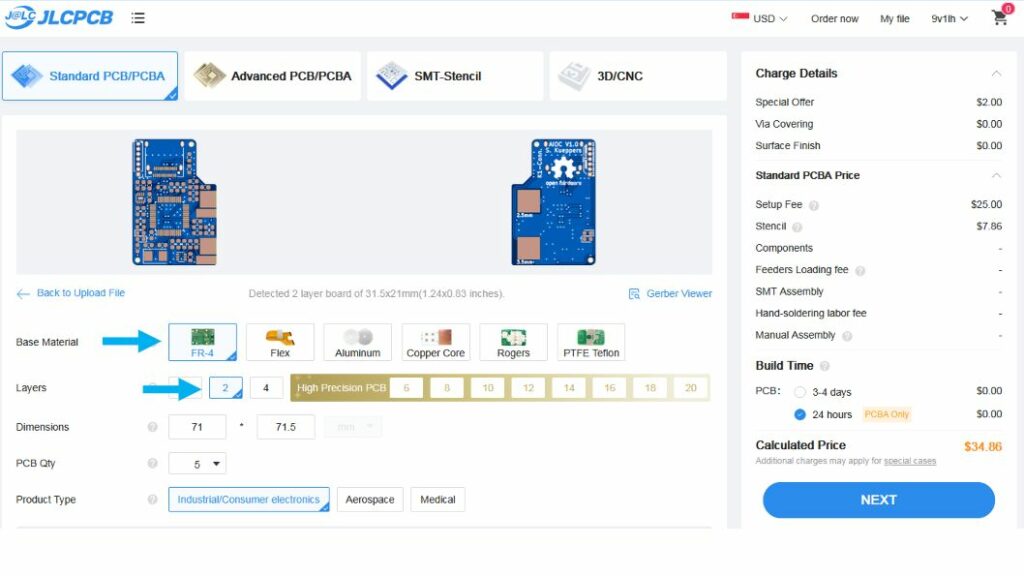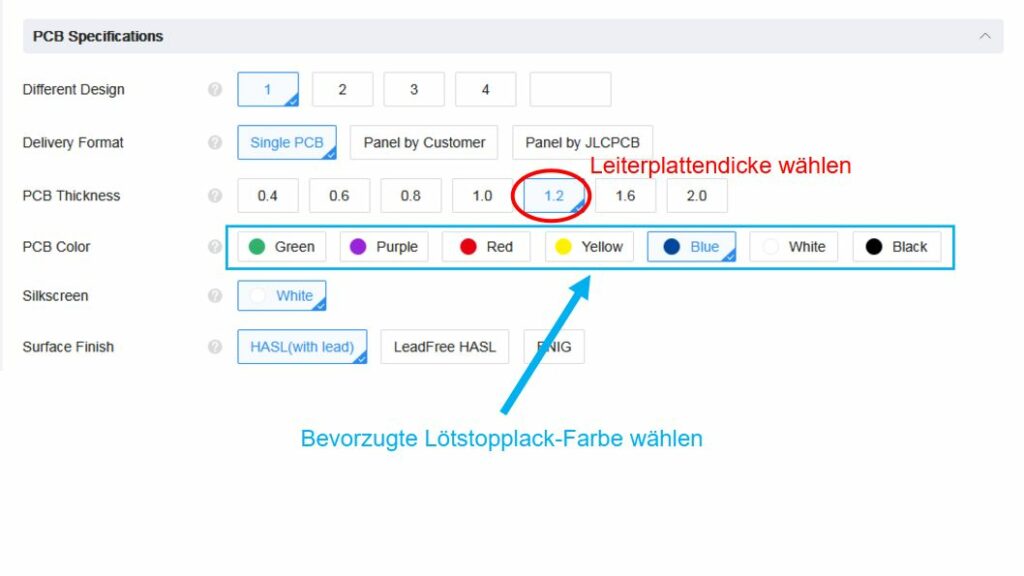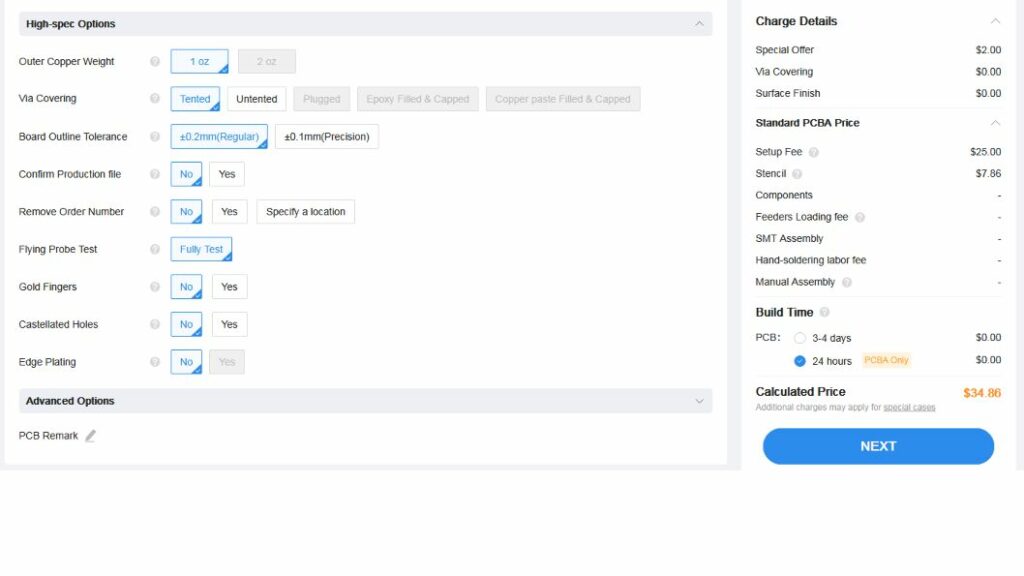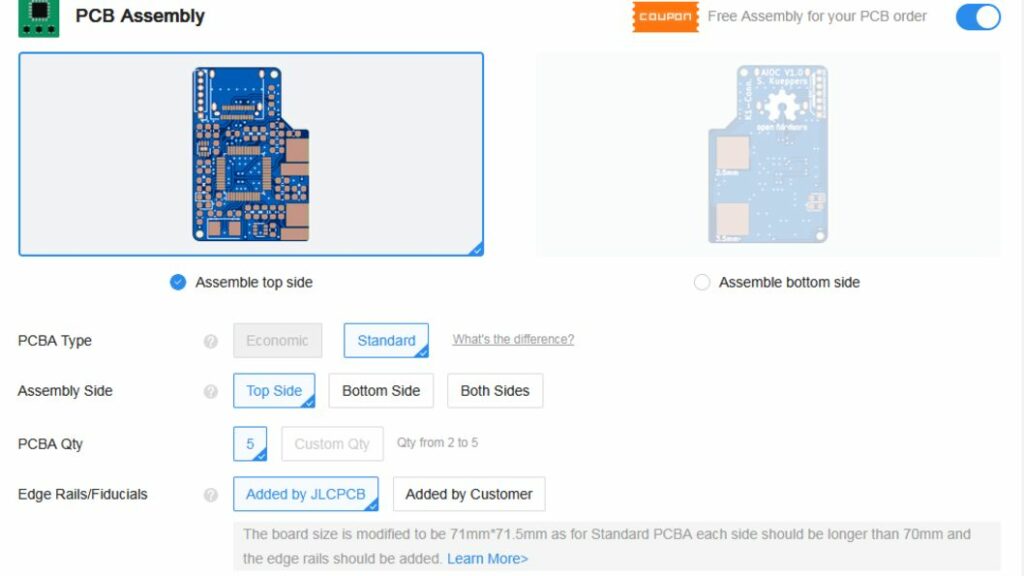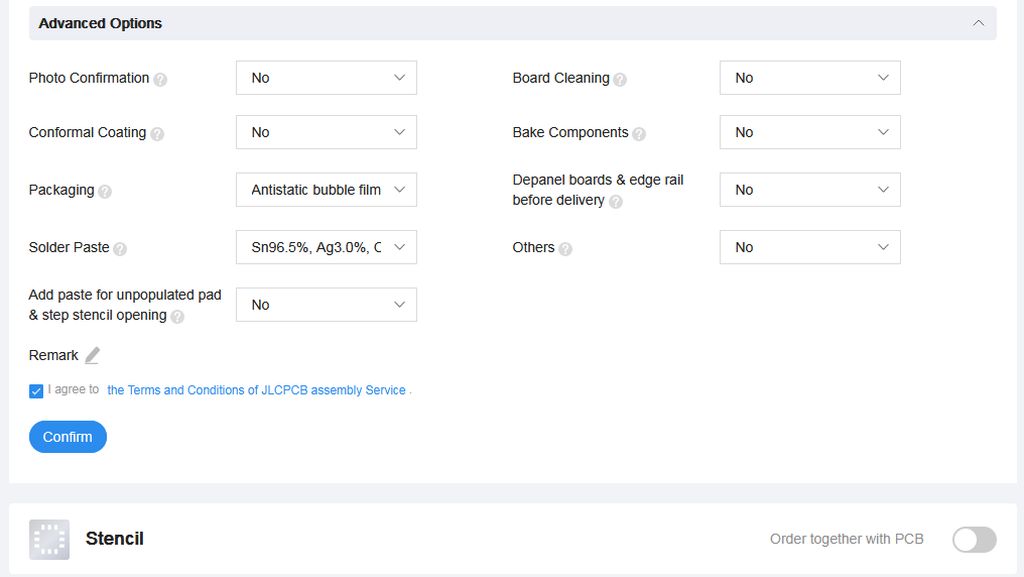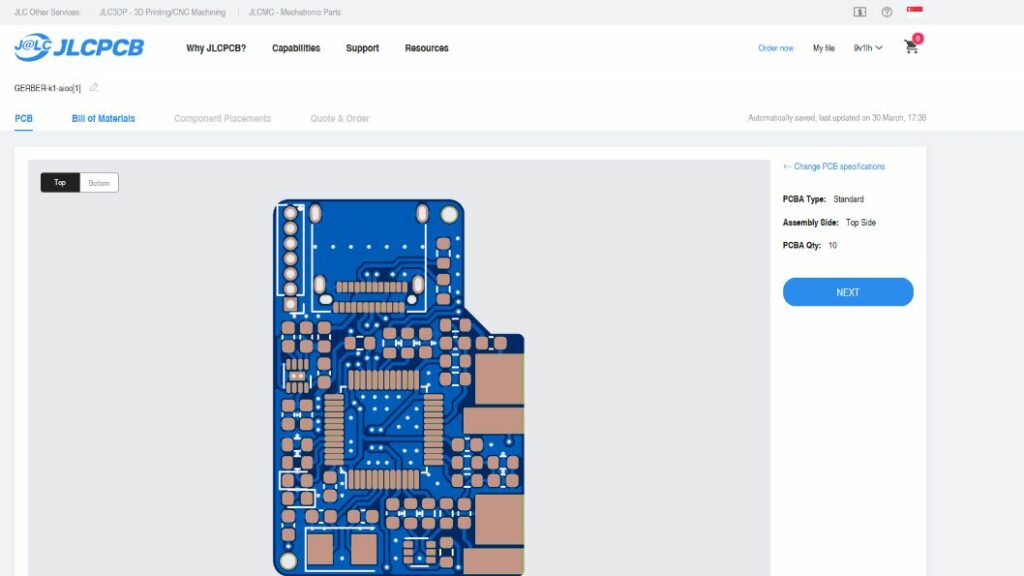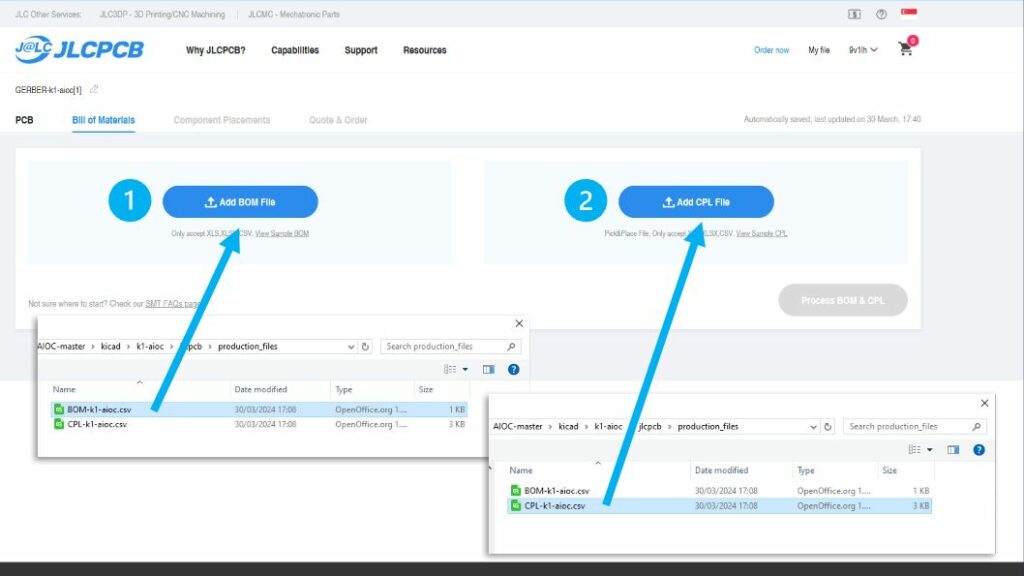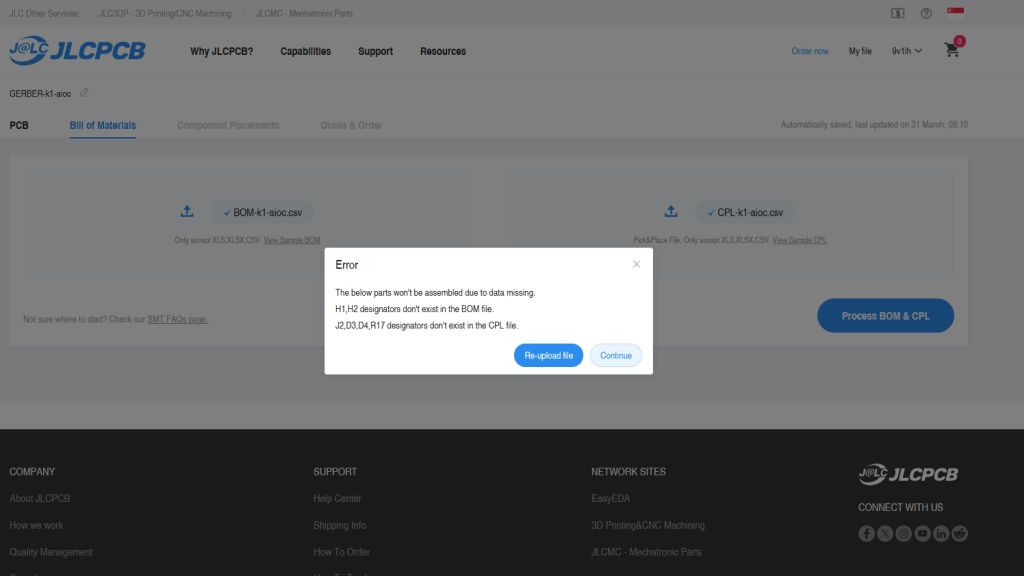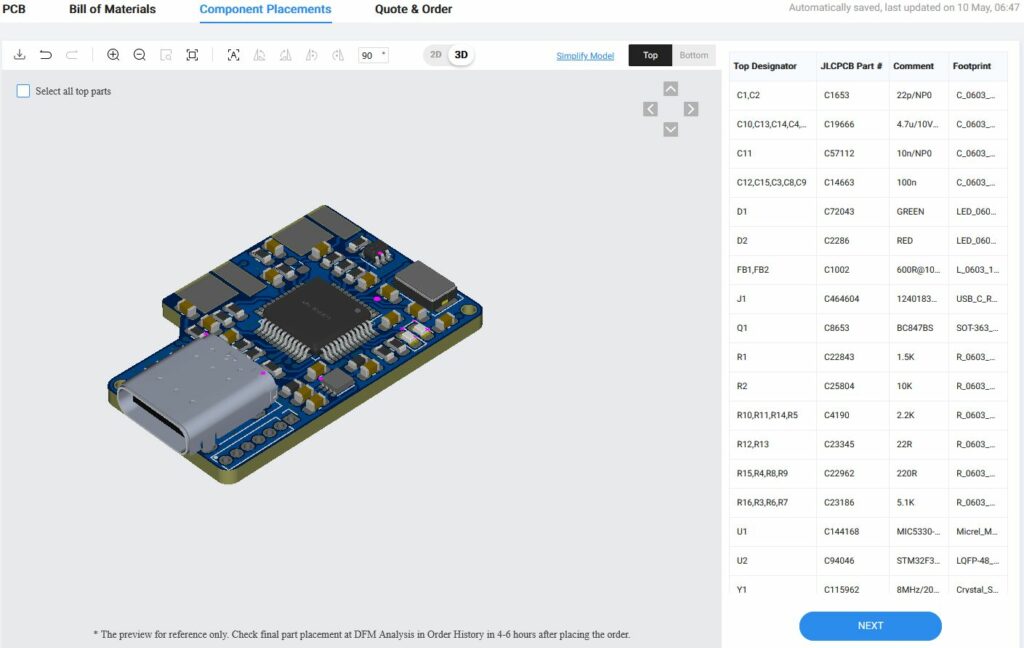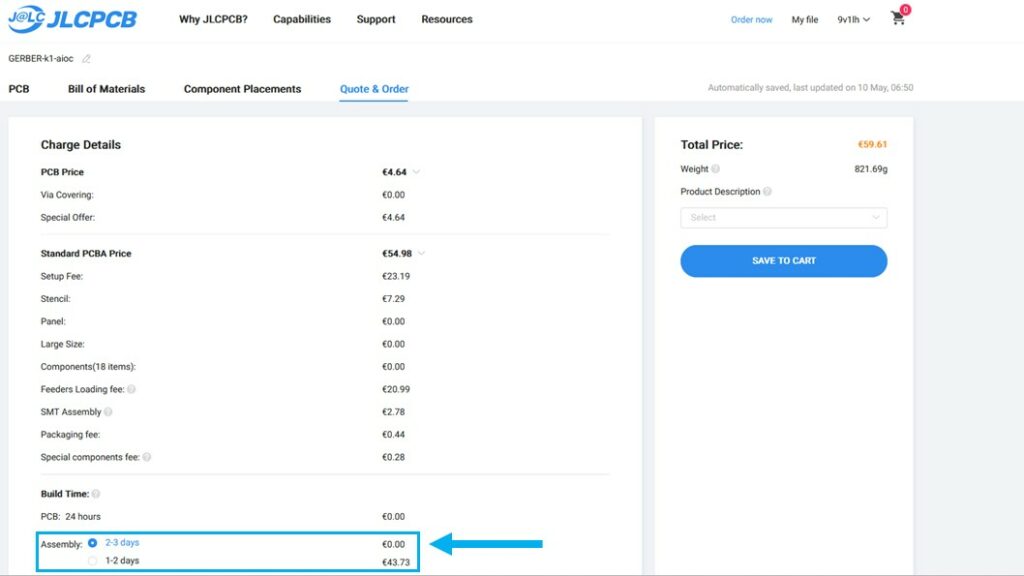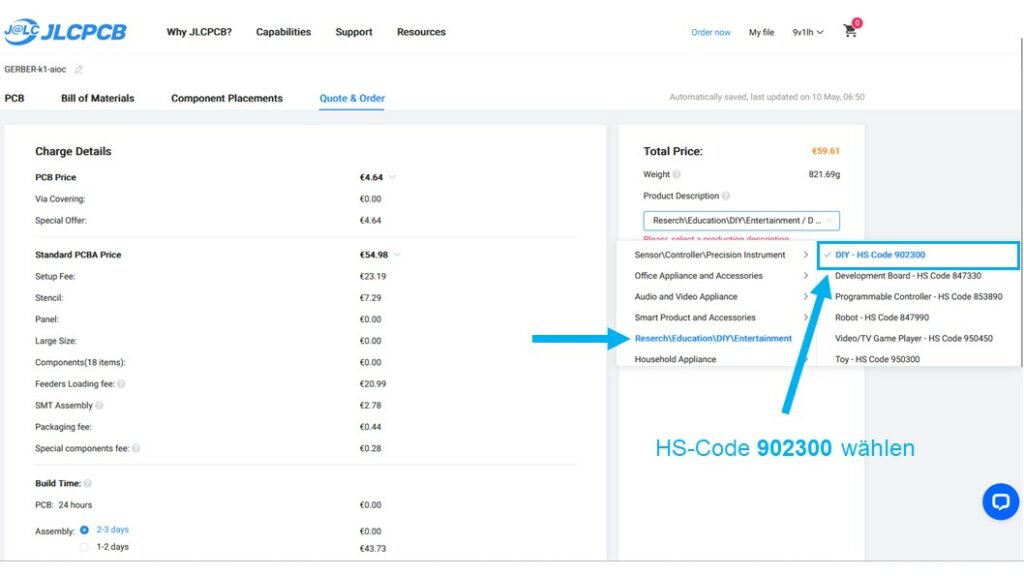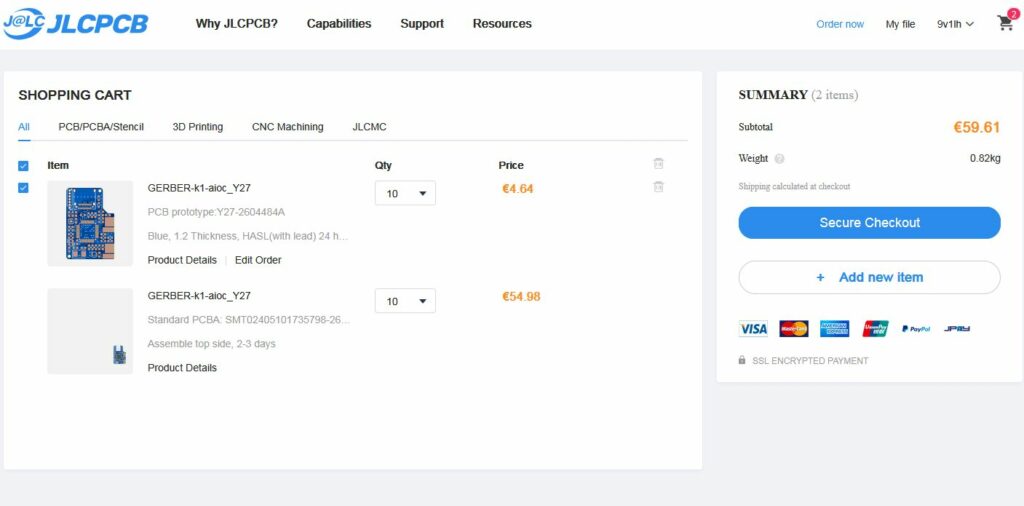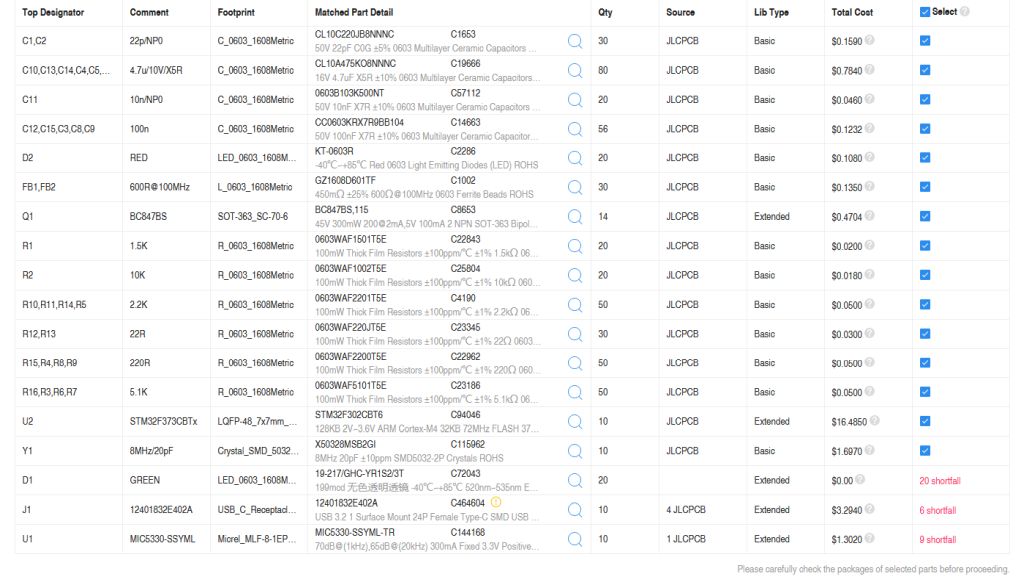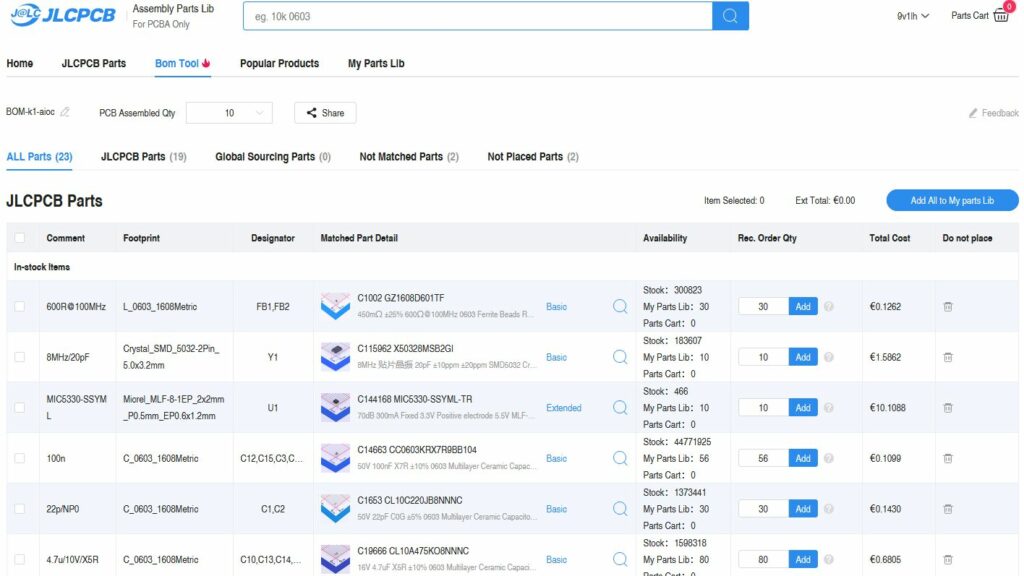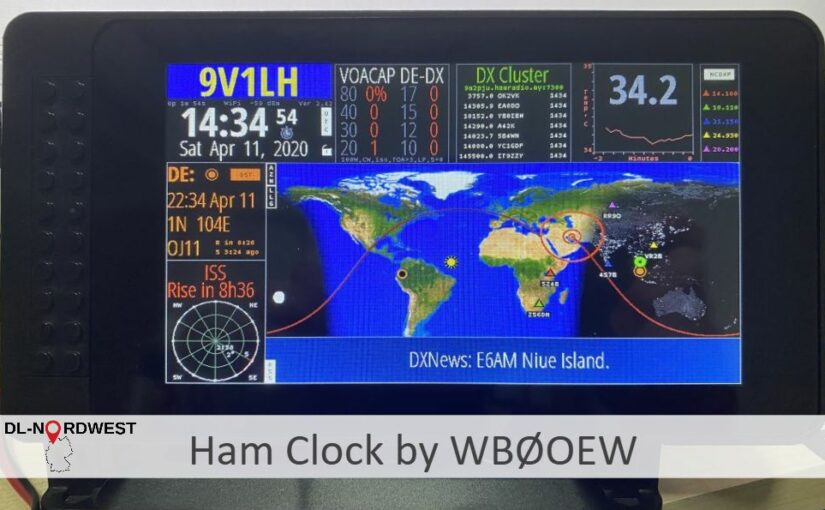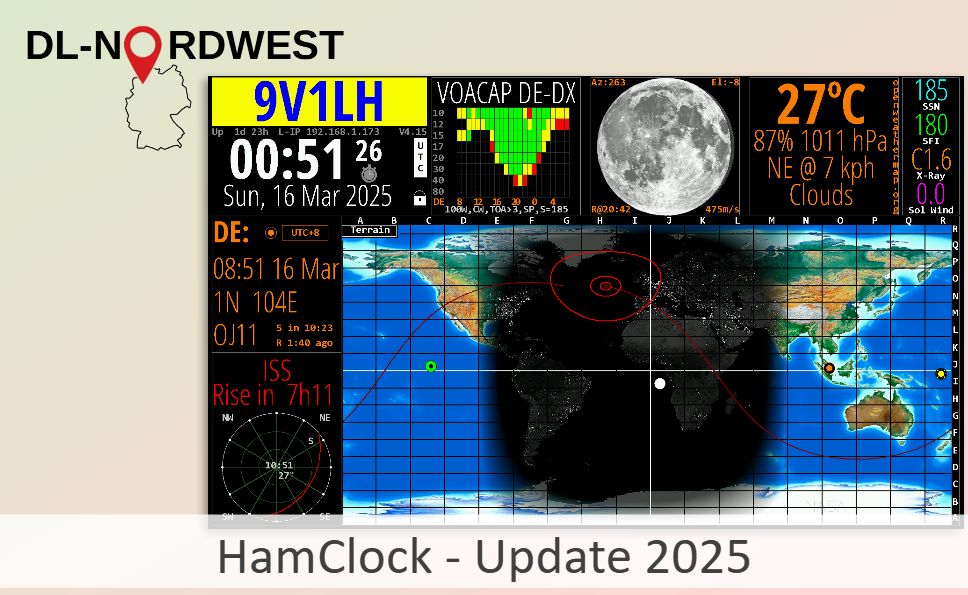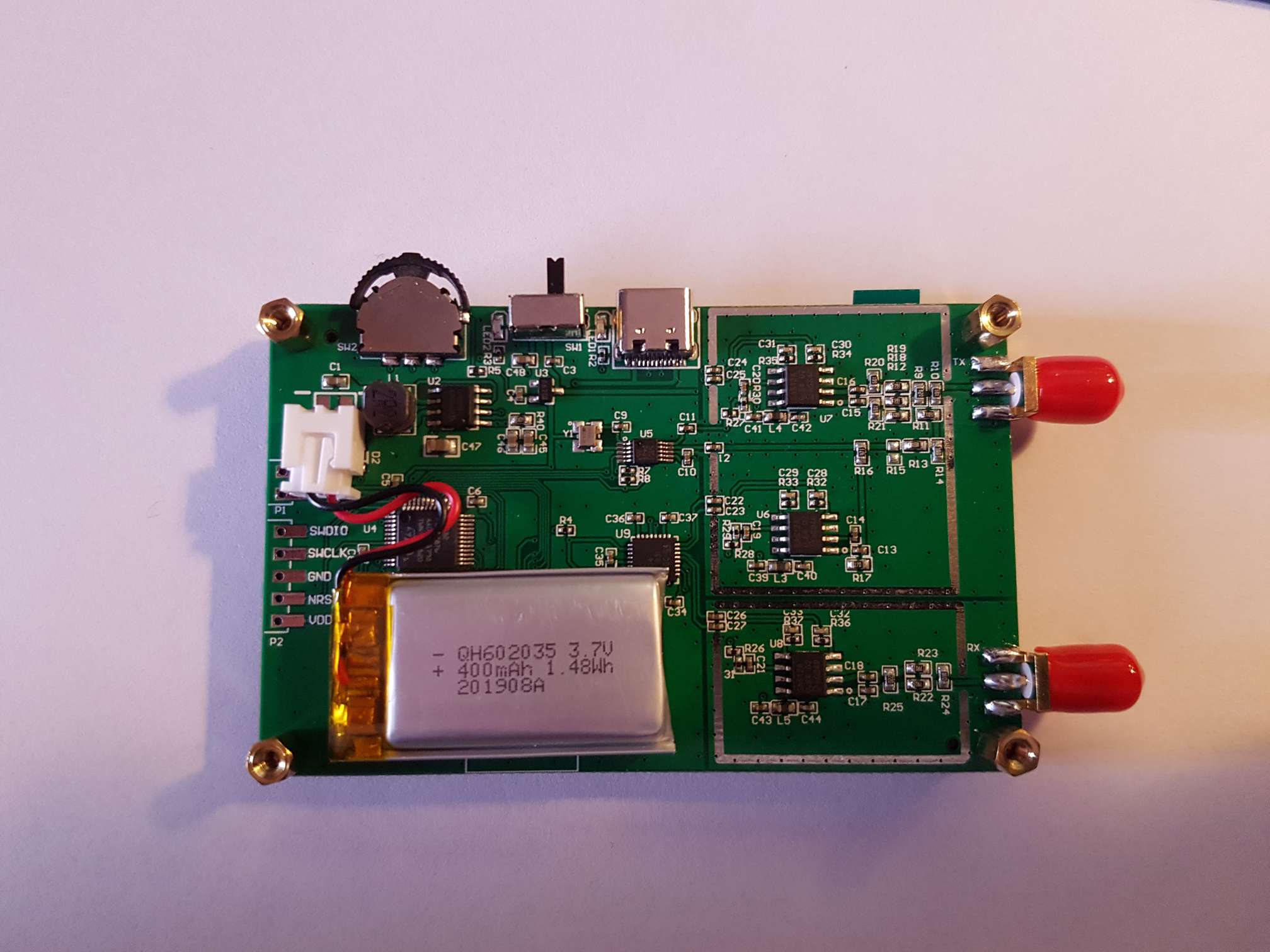HamClock: Das ultimative Info-Tool für dein Shack. Erfahre in diesem Beitrag alles über die neuen Funktionen und Entwicklungen.
Im Jahr 2020 hatten wir euch die HamClock, entwickelt vom Funkamateur Elwood Downey, WB0OEW, bereits ausführlich vorgestellt. Ihre erste Präsentation feierte Elwood übrigens schon im Oktober 2017 in einem Artikel der QST. Damals haben wir euch die Grundfunktionen gezeigt und erklärt, wie ihr HamClock beispielsweise mit einem Raspberry Pi B+ und einem 7″-Touchscreen aufbauen könnt. Seitdem hat sich einiges getan: Beim Schreiben dieses Artikels liegt HamClock bereits in der Version 4.15 vor.
Wer unseren ursprünglichen Artikel noch einmal nachlesen möchte, findet ihn hier.
Im Folgenden stellen wir euch einige der spannendsten neuen Funktionen vor.
Wichtigste Neuerungen
- Neue Kartenstile: Wolken, MUF_RT, Echtzeit-Wetter, Aurora, D-Layer Absorption, Terrain, Länder, Mollweide, Mercator und Robinson.
- Unterstützung neuer Protokolle und Verbindungen: Log4OM UDP, N1MM und DXLog UDP, WSJT-X Multicast, rigctld (inkl. –vfo), flrig, hamlib, GPS NMEA und GPSD.
- Erweiterte Watchlisten: Für DX Cluster, ADIF, SOTA, POTA – jeweils separat, mit Bearbeitung und Frequenzbereichen, Filtermöglichkeiten gegen ADIF-Dateien.
- Planungs- und Prognosetools: Satelliten-Planung (gemeinsame Sichtbarkeit DE/DX), EME-Planung, Sonnen- und Mondmarkierungen, VOACAP Karten, DRAP, Aurora Chancen.
- Erweiterte Karten- und Anzeigeoptionen: Mehrere rotierende Hintergrundkarten, Farbeditor für Setup, Graustufen-Darstellung, Anzeige von Sonnen-/Mondposition, rotierende Sammlungen, Maus-Over-Informationen (z.B. Spots, CPU-Temp).
- Systemintegration und Steuerung: Rotorsteuerung (auch Long-Path), PTT-Steuerung mit Polling, UDP Logger-Integration, RESTful API-Befehle (set_panzoom, set_rotator, set_title, set_pane u.v.m.), GPIO Steuerungen (für RPi), Unterstützung für bis zu zwei BME280-Sensoren.
- Spots und Cluster-Integration: DX Cluster Spots, Reverse Beacon Network, PSKReporter/WSPR-Spots, JTDX/WSJT-X, VE7CC CC Nodes, Spots nach DE oder von DE, farbig markierte Spots, Spotauswahl für Biografie-Links.
- Zeit- und Alarmfunktionen: Mehrere Alarme (einmalig, täglich, UTC oder lokal), 24-Stunden Wecker, Countdown-Timer, Anzeige von UTC, JD, MJD, DOY, Solar, Siderisch und UNIX Zeit.
- Anzeige von Wetter und Weltraumwetter: DE/DX Wetterdaten, SpcWx Optionen (z.B. DRAP, Aurora automatisch), Solar Flux und Sonnenflecken Verlauf, Magnetosphäre Bz/Bt, Solar Wind, SDO-Fenster mit Anmerkungen.
- Diverse Visualisierungen: CPU-Temperatur Verlauf, WiFi RSSI, Solarstatistiken, Satellitenzeiten, Mondphase, Live Spots, Große Uhr analog/digital (mit Optionen), DE/DX Wetter direkt in der Karten oder im Fenster.
- Benutzerfreundlichkeit: Speichern/Wiederherstellen von Konfigurationen, Bildschirmposition/-größe speichern, graue Darstellung der Nachtseite abschaltbar, scrollbare und sortierbare Listen (ADIF, Spots), Bedienung per Touch (Web und lokal), Setup für viele individuelle Optionen.
- Webschnittstellen und APIs: Live-Web-Verbindungen (auch read-only), RESTful APIs zur Steuerung (z.B. Spots, Karten, Titel und Rotor), Anzeige von öffentlichen/privaten IPs, Web-Kommandos für diverse Datenabfragen (Spots, Space Wx, VOACAP, Config).
- Sonstige Funktionen: PTT-Anzeige (ON THE AIR), grafische Verlaufskurven für verschiedene Werte (z.B. DRAP, Solar Flux), Satellitenzeiten und -pfade, Anzeige von Abstand/Richtung zu Cursor, beweglicher Cursor mit Wetter und Standortinfos sowie Unterstützung für britische Einheiten (mi/h, hPa).
Hinweis zur Nutzung der HamClock über einen Webbrowser
Um die HamClock über einen Browser aufzurufen, gehe wie folgt vor:
- Ermittle die IP-Adresse des Geräts, auf dem die HamClock installiert ist. Diese wird entweder beim Start der HamClock oder während des Betriebs auf dem Bildschirm angezeigt.
- Öffne einen Webbrowser Deiner Wahl, z. B. Google Chrome.
- Gib die IP-Adresse zusammen mit dem entsprechenden Port in die Adresszeile des Browsers ein:
Für die Live-Ansicht http://<IP-Adresse>:8082/live.html bzw. http://<IP-Adresse>:8081/live.html um über den Browser auch Einstellungen vornehmen zu können
HamClock im Shack: Mein aktuelles Setup
Ich habe meine HamClock inzwischen umgezogen: Zwar läuft sie weiterhin auf einem Raspberry Pi, aber mittlerweile auf einem Raspberry Pi 4 Model B, der an einen 24″-Bildschirm sowie Maus und Tastatur angeschlossen ist. Das sorgt nicht nur für deutlich mehr Übersicht, sondern macht auch die Steuerung viel präziser als über das kleine Touchdisplay, das ich früher genutzt habe.
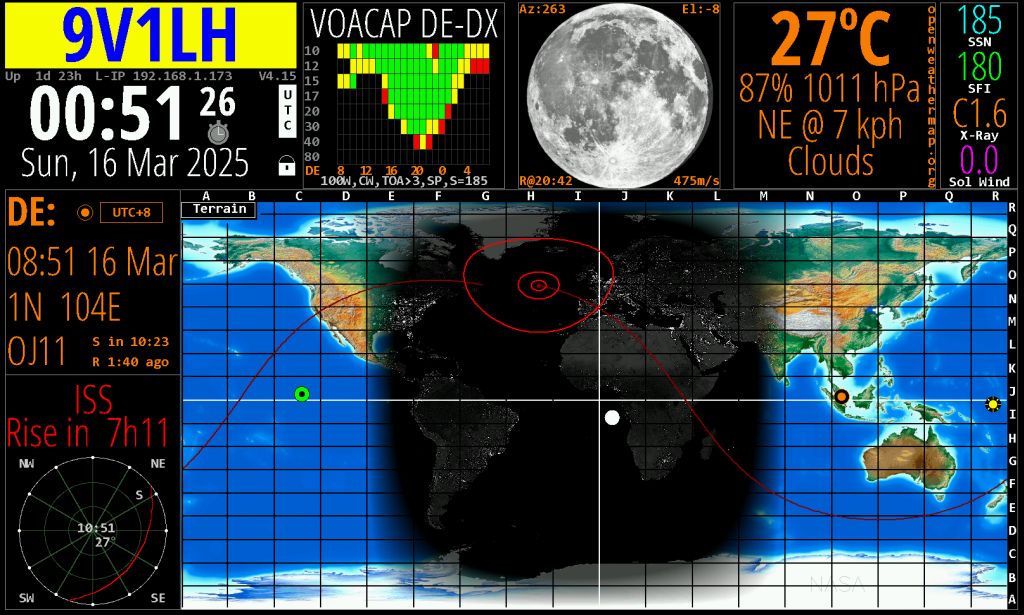
Mögliche Umsetzungen der HamClock im eigenen Shack
Wer selbst eine HamClock für sein Shack einrichten möchte, kann diese ganz einfach auf einem bestehenden Computer mit Linux-Betriebssystem installieren. Kleincomputer, insbesondere ARM-basierte Modelle wie der Raspberry Pi, eignen sich aufgrund ihres niedrigen Stromverbrauchs besonders gut – ideal, wenn man die HamClock dauerhaft betreiben möchte.
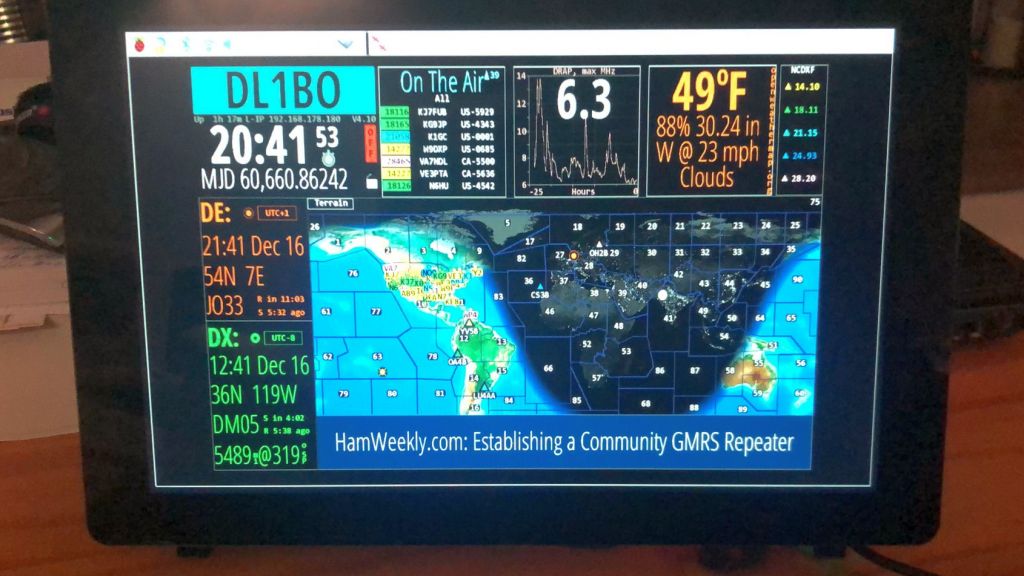

Zu erwähnen ist auch, dass mittlerweile bereits schlüsselfertige Lösungen auf dem Markt erhältlich sind, die man einfach nur noch an die eigenen Bedürfnisse anpassen muss.
Zudem gibt es Installations-Skripte wie 73 Linux von KM4ACK, mit denen sich die HamClock sehr einfach auf einem Linux-Debian-basierten System installieren lässt. Wir werden euch 73 Linux in einem künftigen Beitrag noch im Detail vorstellen.
Auch zahlreiche YouTuber, wie zum Beispiel Arthur DL2ART von Funkwelle, haben das Thema HamClock bereits im Detail vorgestellt.
Leider wird die ESP-basierte Umsetzung mit einem ESP8266 seit der Version 3.10 nicht mehr unterstützt, was bedeutet, dass alle neueren Funktionen in dieser Variante fehlen.
Erweiterungsmöglichkeiten: So kannst du deine HamClock aufrüsten
Durch Zusatzhardware am Raspberry Pi lässt sich die HamClock sogar noch erweitern. So unterstützt sie beispielsweise den Anschluss von bis zu zwei BME280-Sensoren, um Daten wie Temperatur (z.B. im heimischen Shack), Luftdruck und Luftfeuchtigkeit direkt auf dem Display anzuzeigen.
Passender BME280 3,3 V-Sensor auf Aliexpress (Affiliate Link)
Ein externer Lichtsensor wie der LTR-329 kann außerdem dafür sorgen, dass die Display-Helligkeit automatisch an das Umgebungslicht angepasst wird. Für eine präzise Uhrzeit und Standortdaten kann ein GPS-Empfänger angeschlossen werden.
Passender LTR-329 Sensor auf Aliexpress (Affiliate Link)
Darüber hinaus lassen sich mit der HamClock auch externe LEDs ansteuern – etwa für eine „On-Air“-Lampe. Und sogar Transceiver wie der Elecraft KX3 können über die HamClock automatisch auf die Frequenz eines DX-Spots eingestellt werden.
Details zu diesen Erweiterungen findet ihr im ausführlichen Benutzerhandbuch im Abschnitt External IO Options unter www.clearskyinstitute.com/ham/HamClock/HamClockKey.pdf.
Zusammenfassung
Wie ihr also seht, verbirgt sich hinter dem unscheinbaren Namen HamClock – sinngemäß „Funkamateur-Uhr“ – weit mehr als nur eine Uhr. Wir finden: HamClock ist ein ultimatives Tool, das in keinem Amateurfunk-Shack fehlen sollte. Und das Beste: HamClock ist kostenlos verfügbar und wird kontinuierlich weiterentwickelt. Alle weiteren Informationen zur HamClock findet ihr auf der Webseite des Entwicklers.
Nutz ihr die HamClock bereits? Wenn ja, mit welcher Hardware betreibt ihr sie, welche Funktionen begeistern euch am meisten und welche wünscht ihr euch für die Zukunft? Schreibt eure Erfahrungen gerne in die Kommentare unter diesem Beitrag oder diskutiert sie mit uns in unserer Telegram- oder WhatsApp-Gruppe.
Möchtest du das DL-Nordwest Projekt unterstützen? Dann freuen wir uns über deinen Gastbeitrag, das Teilen unserer Inhalte oder eine (kleine) Spende 🤑 Vielen Dank für deine Unterstützung! 😘