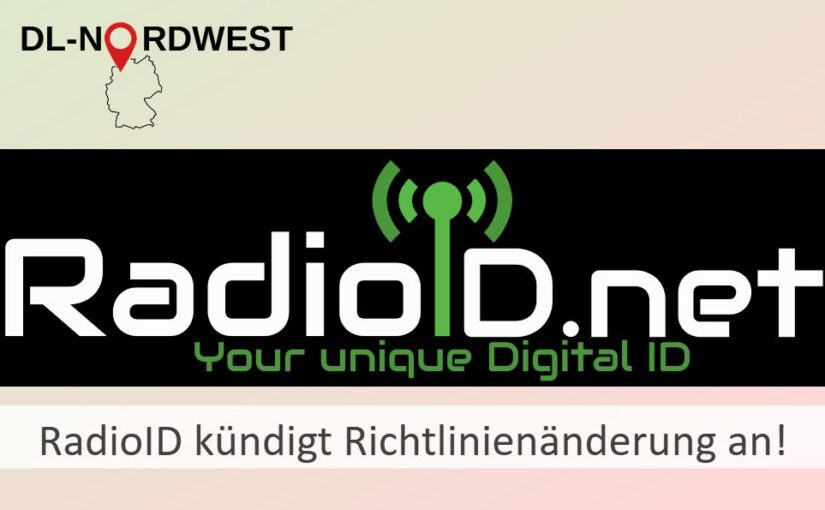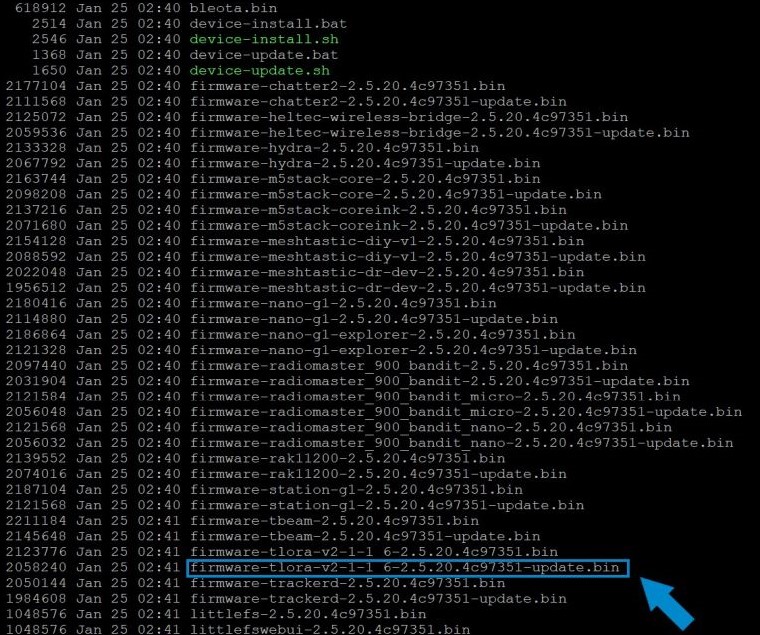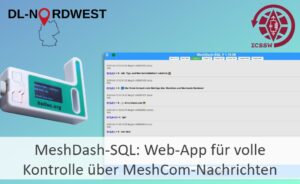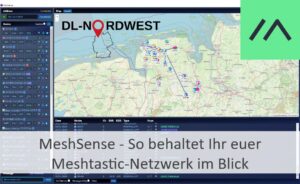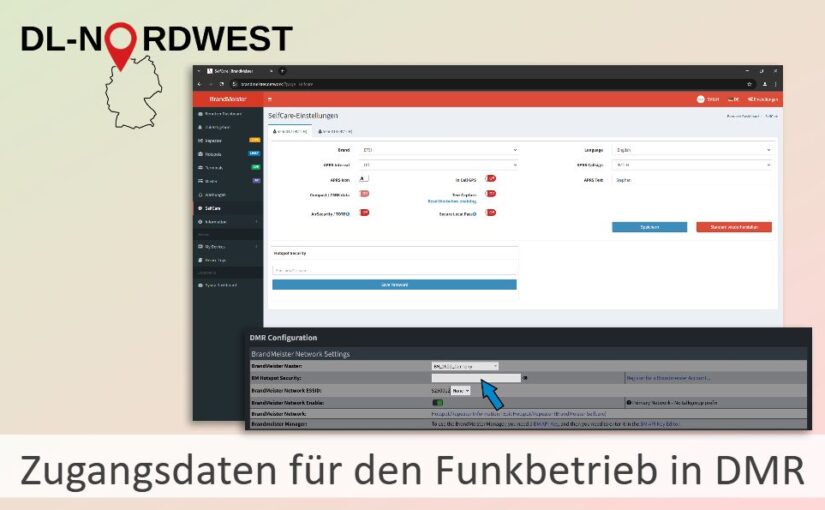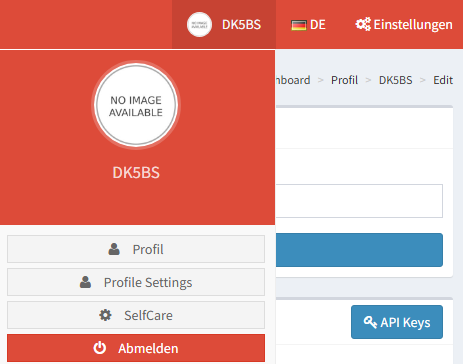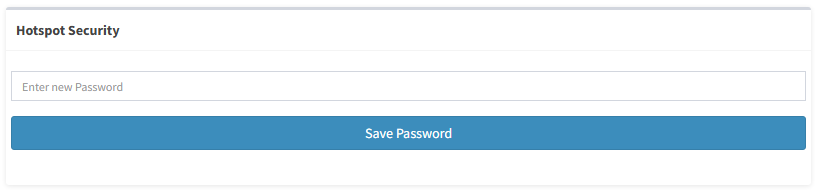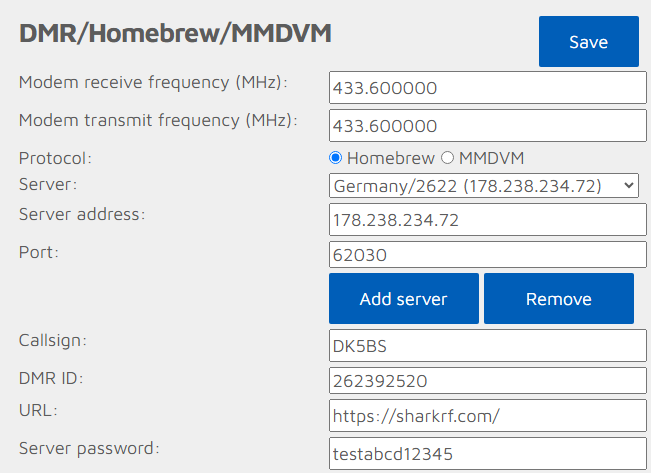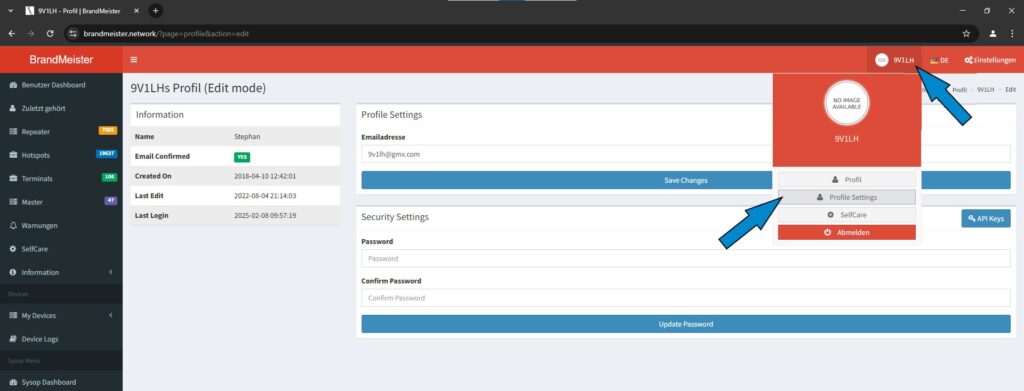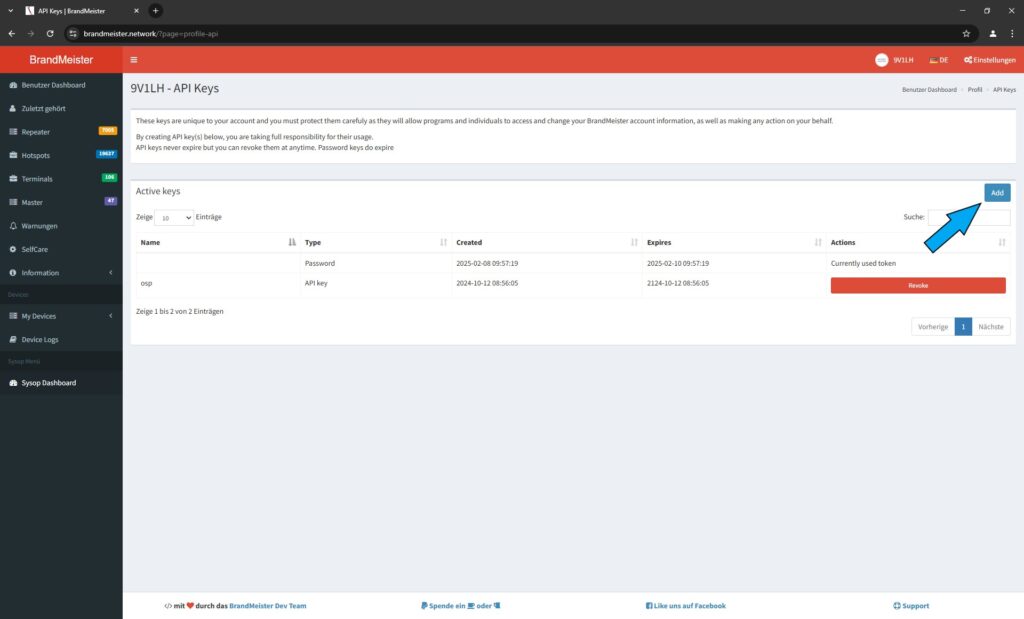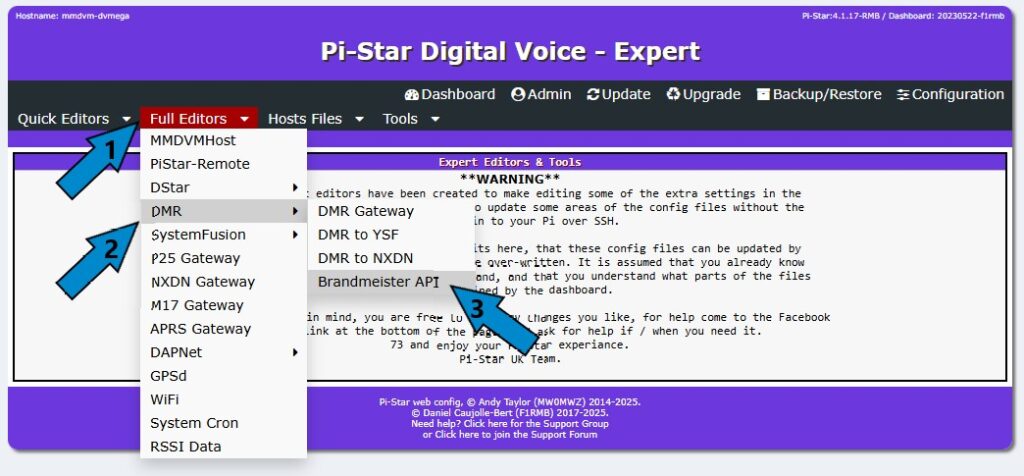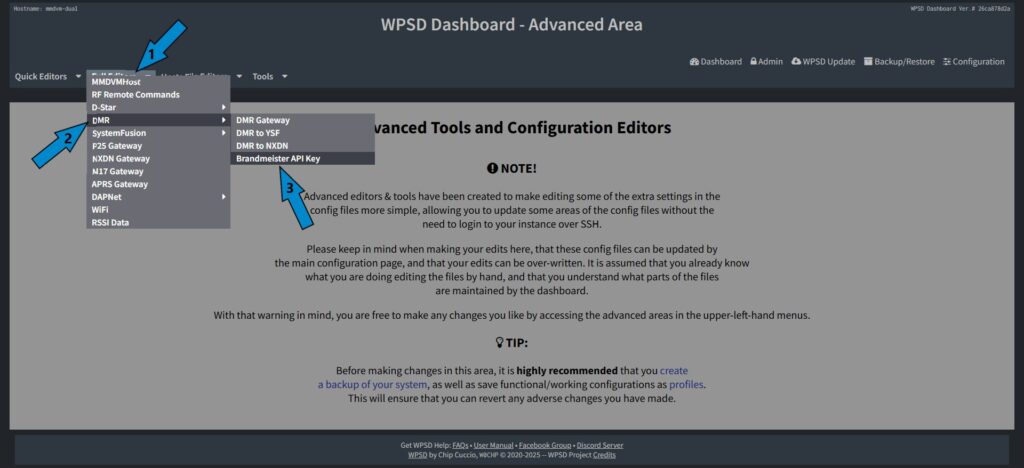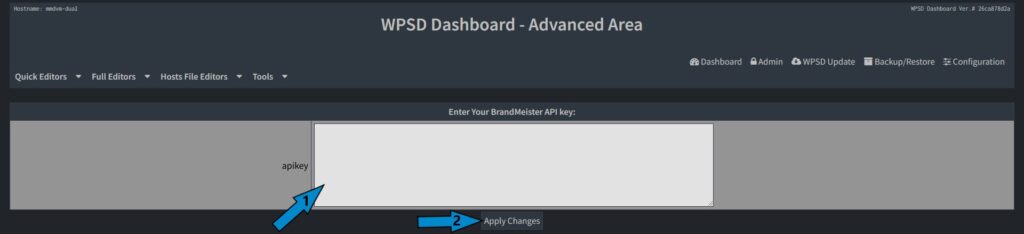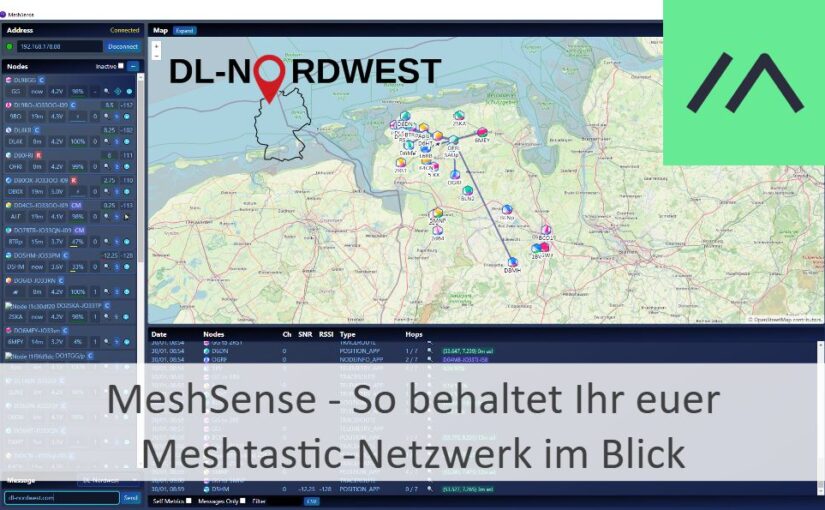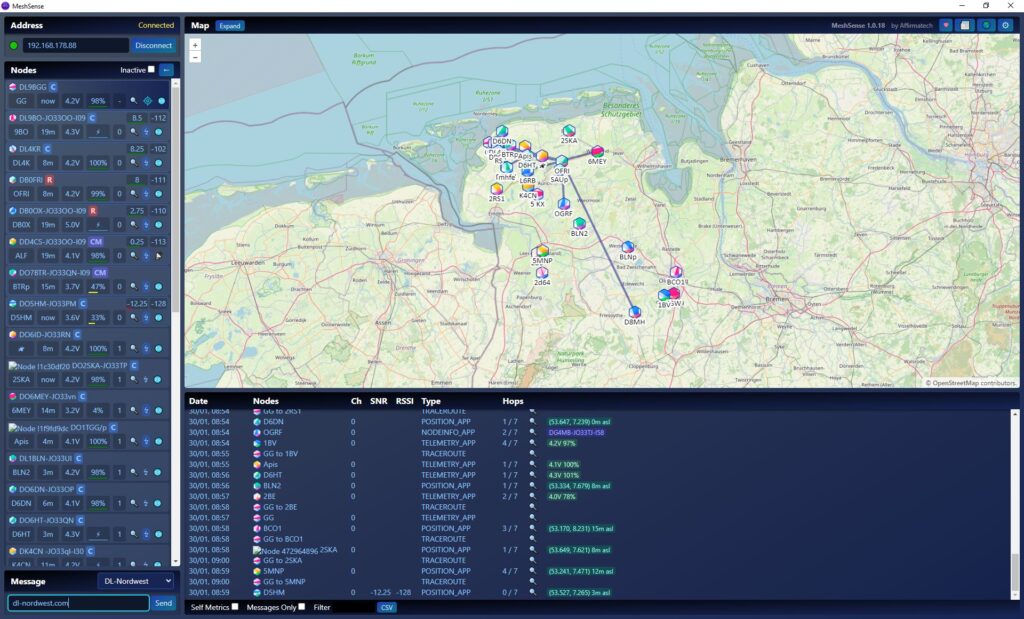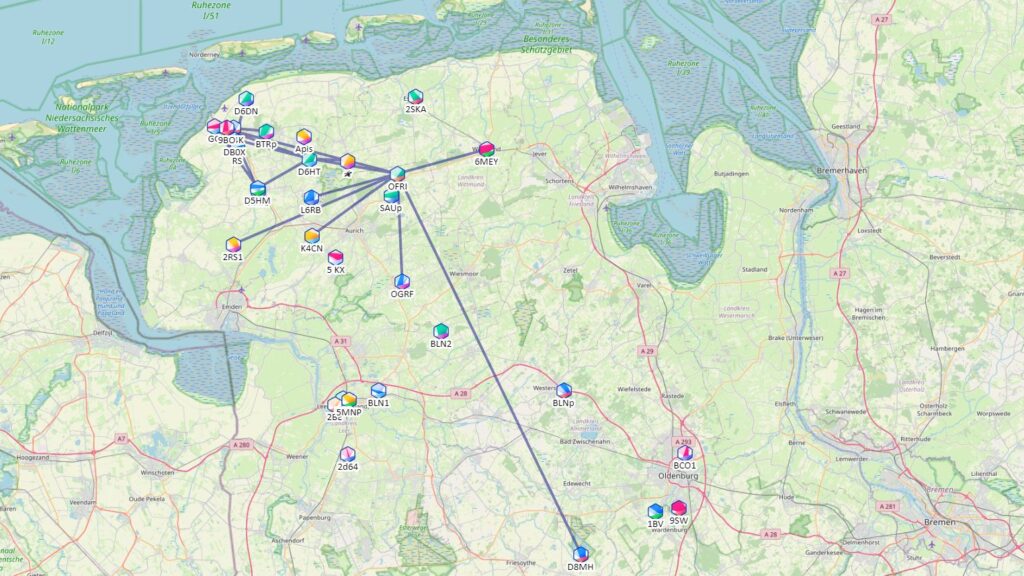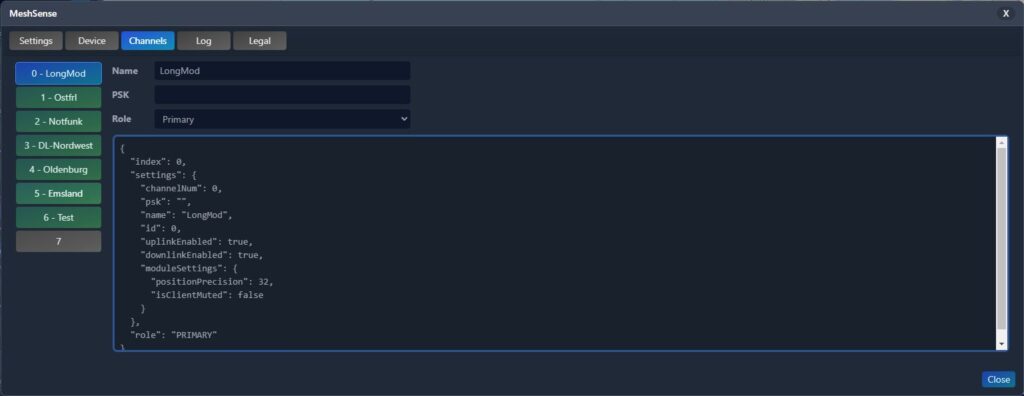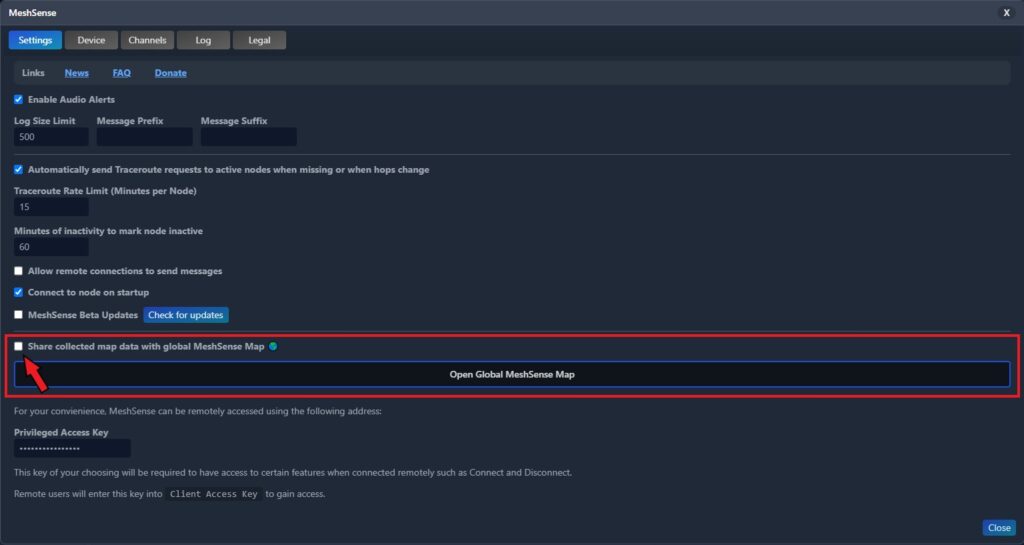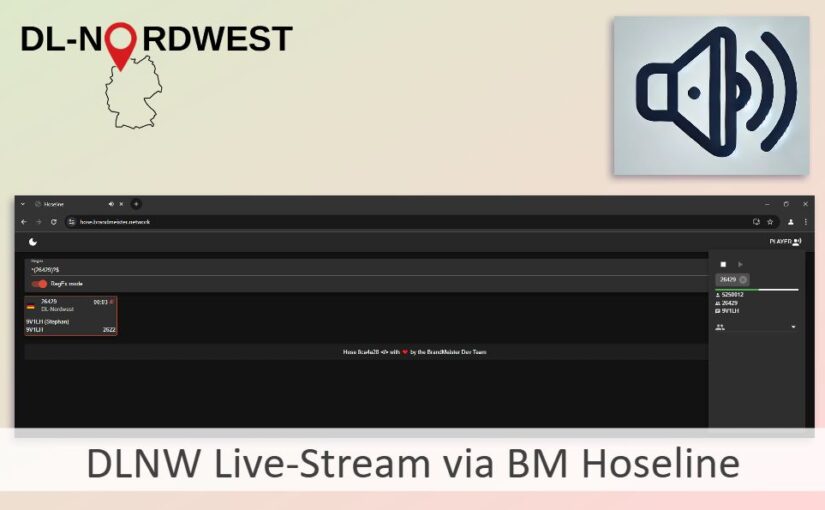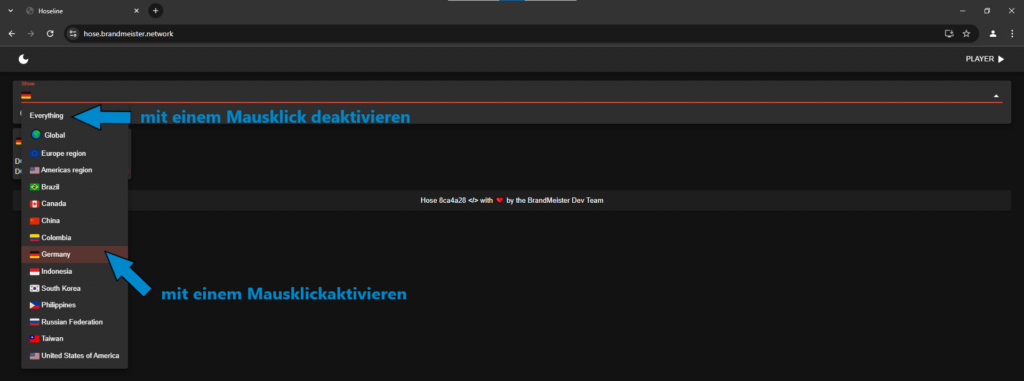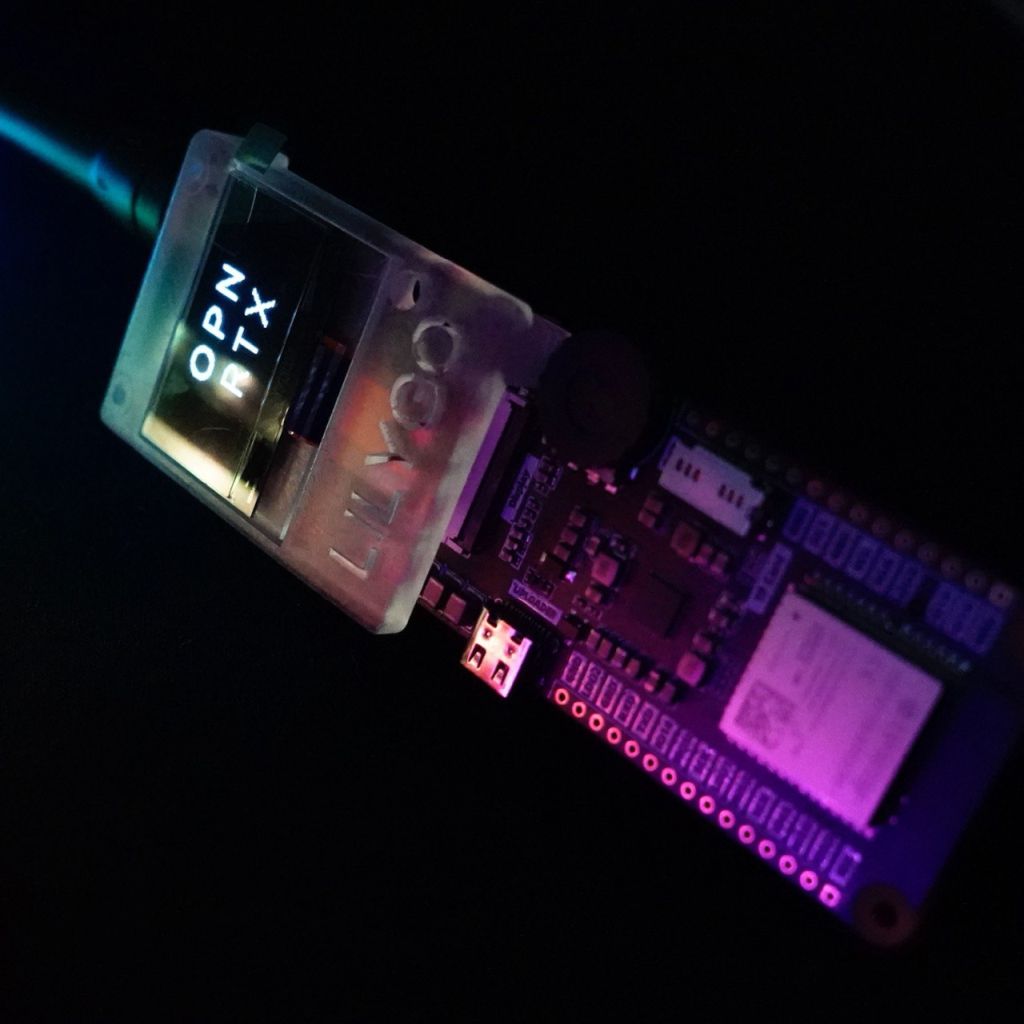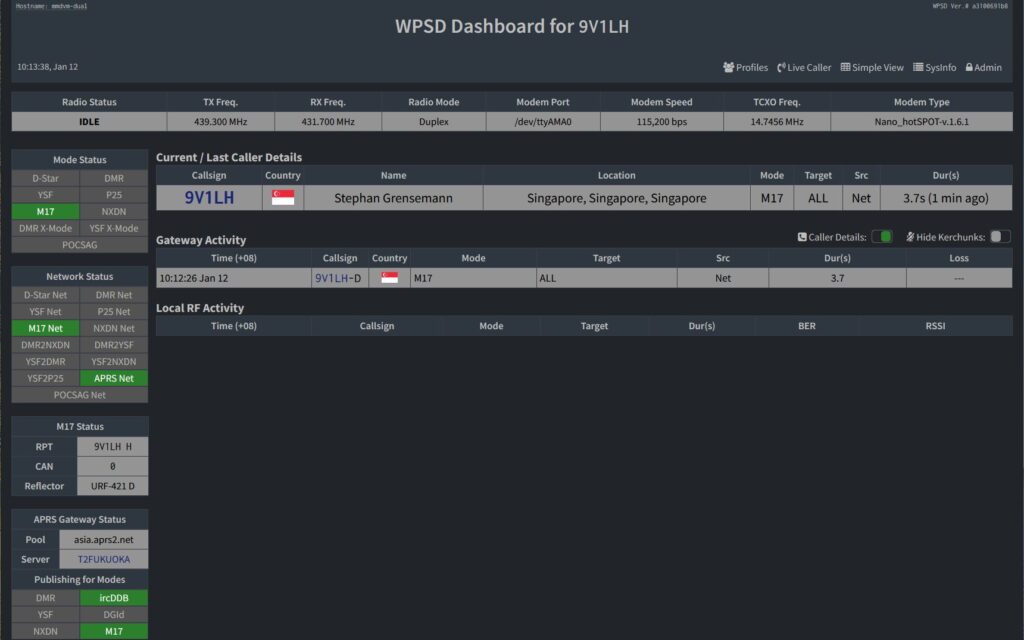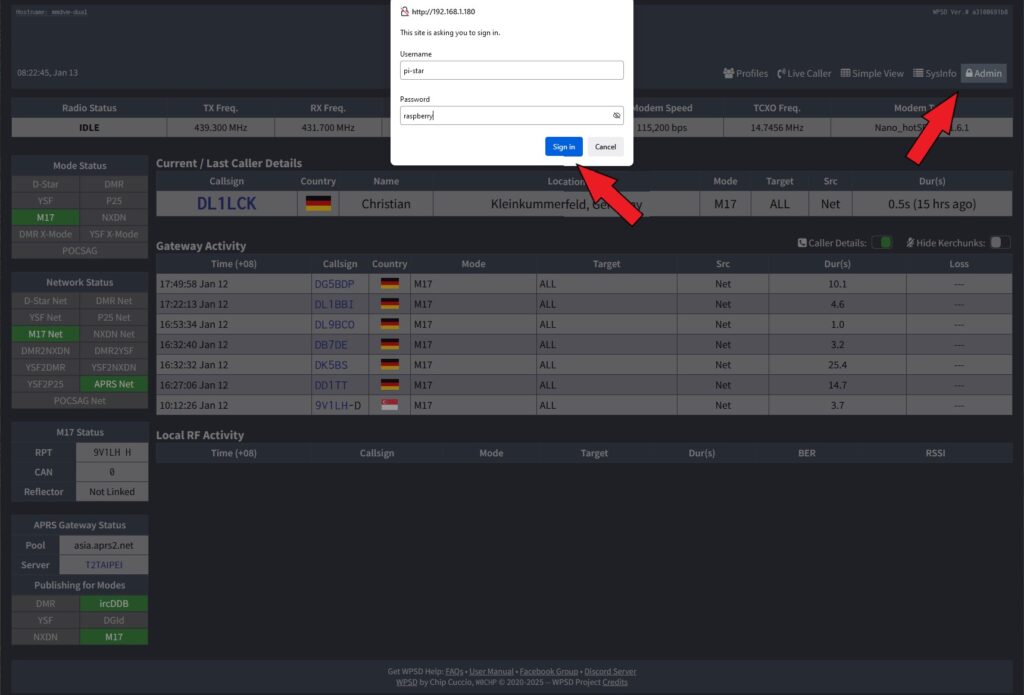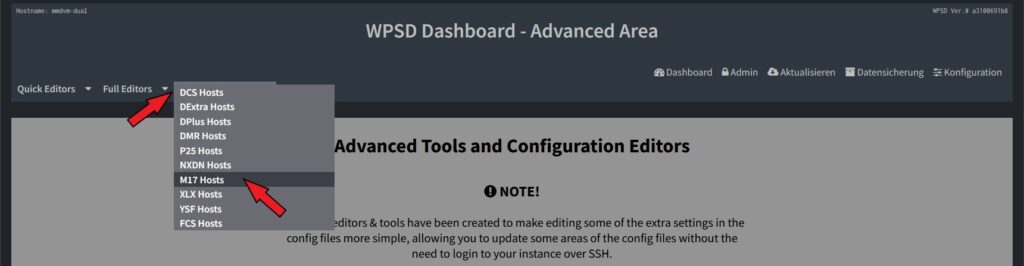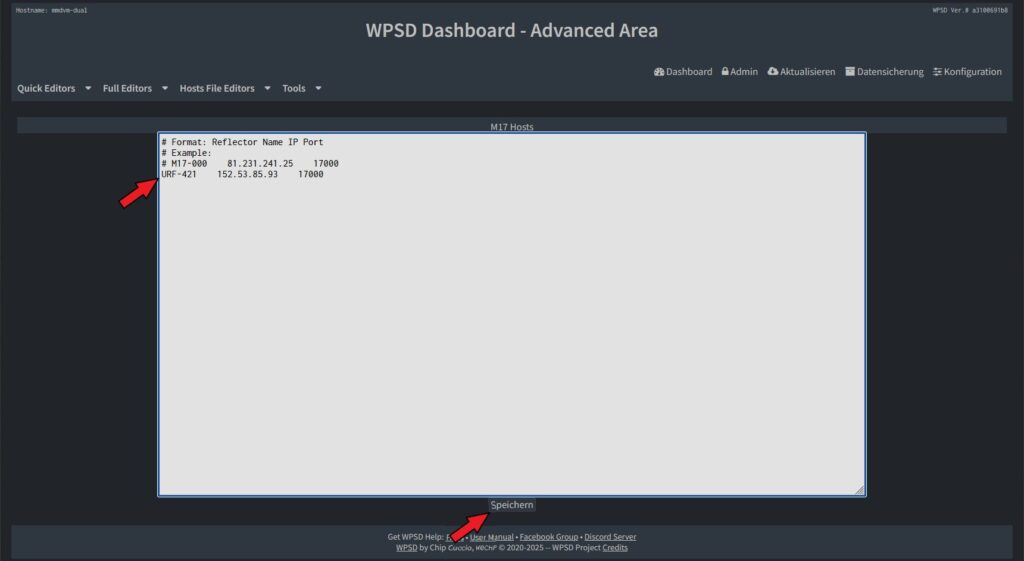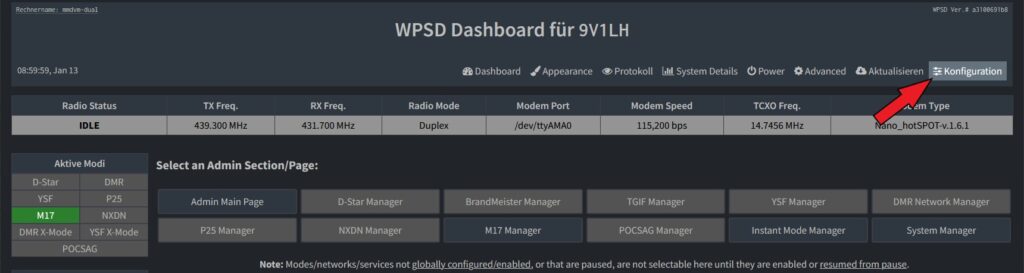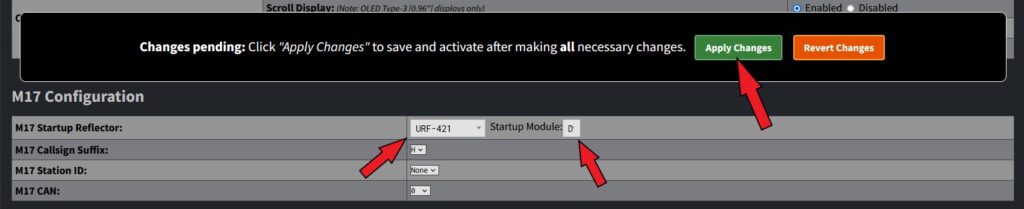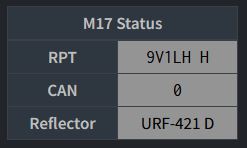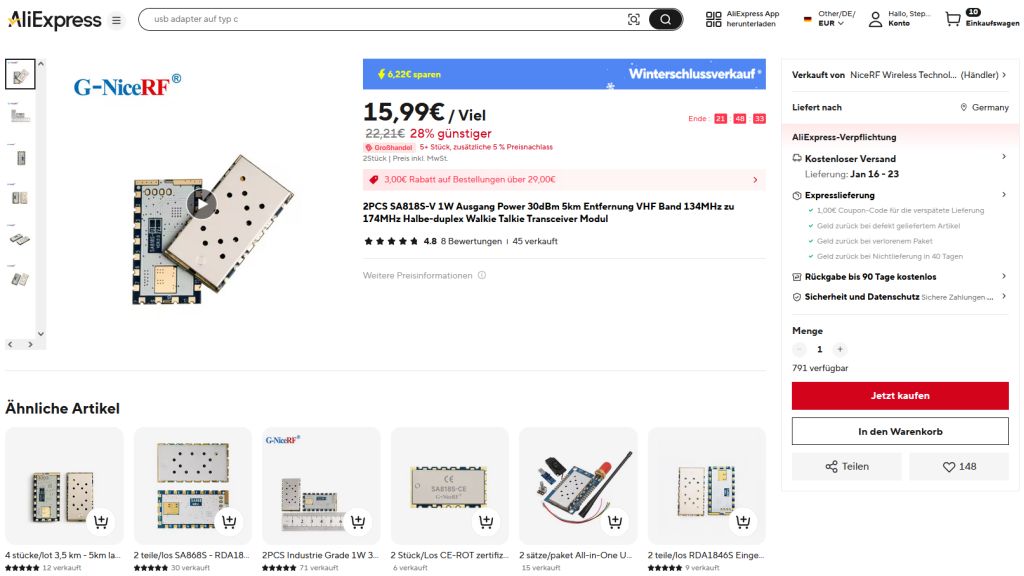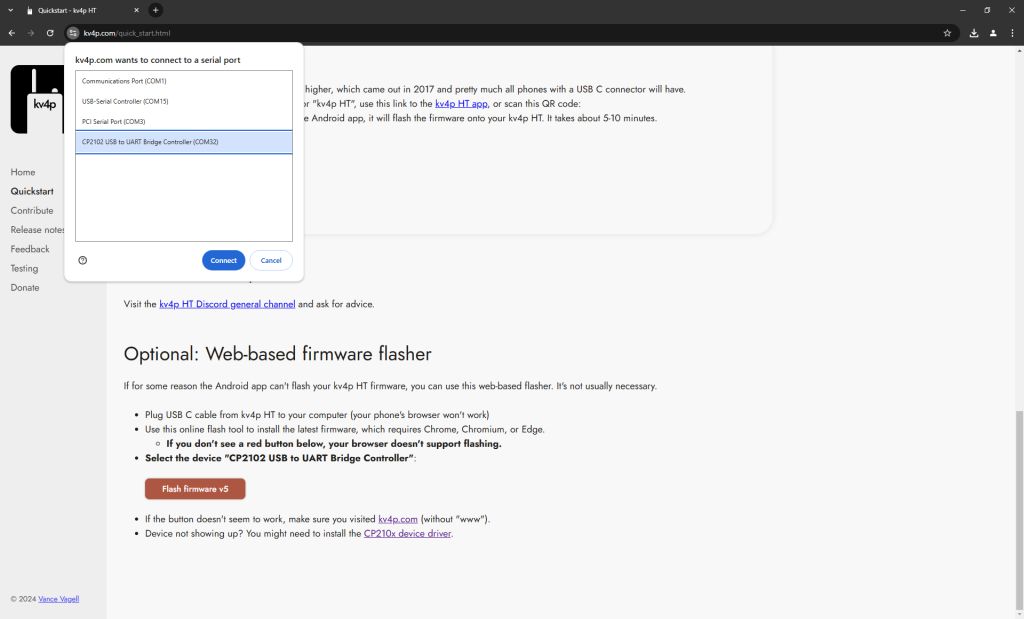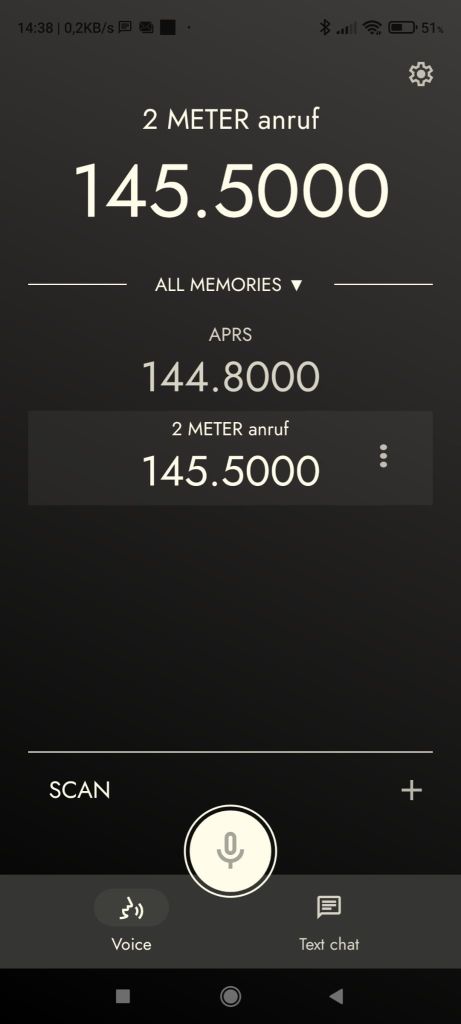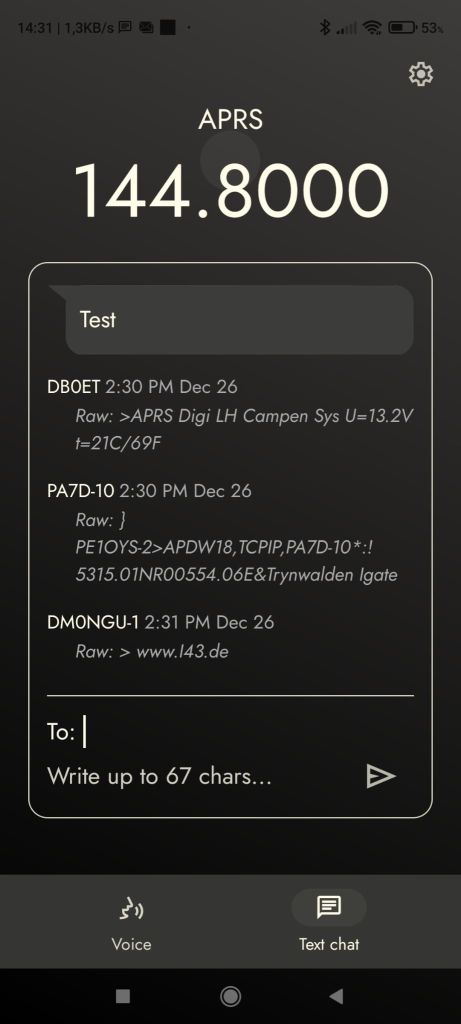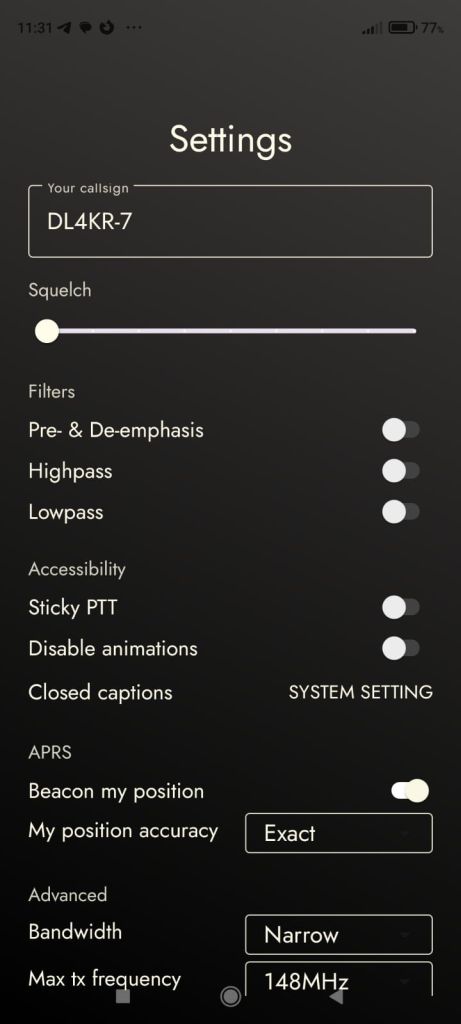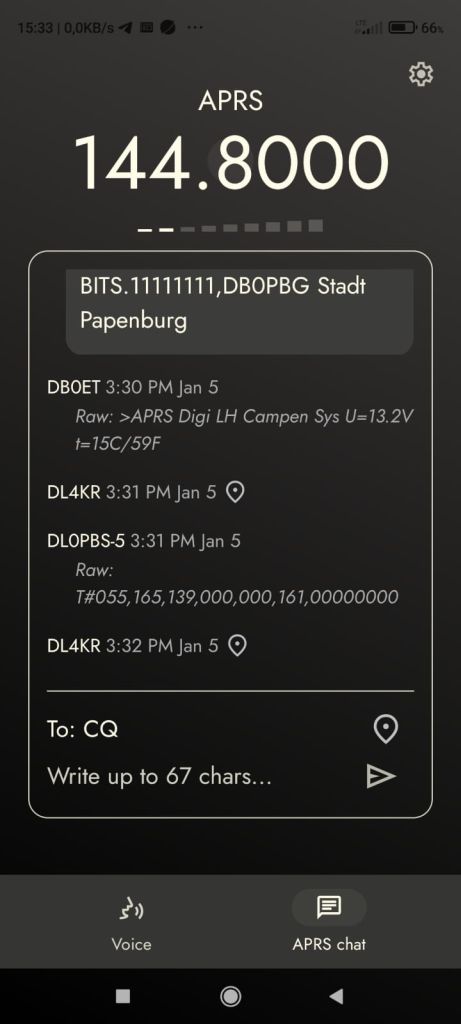RadioID erlaubt Nutzern jetzt die Zuteilung mehrerer IDs. Erfahrt in diesem Beitrag mehr.
In einem lang erwarteten Schritt hat RadioID.net seine ID-Zuteilungsrichtlinie offiziell überarbeitet und ermöglicht es Benutzern, mehr als zwei IDs pro Konto zu erhalten. Diese Entscheidung stellt einen großen Wandel nach Jahren der Einschränkungen dar, die viele Funkbegeisterte frustriert haben, insbesondere diejenigen, die sowohl DMR- als auch TETRA-Funkgeräte im selben Netzwerk betreiben.
Jahrelang hatten Benutzer mit der Beschränkung auf nur zwei IDs pro Person zu kämpfen, was zu Betriebsschwierigkeiten in Netzwerken führte, die mehrere IDs für verschiedene Geräte erforderten. Die fehlende Standardisierung der TETRA-IDs verschärfte das Problem noch weiter. Dieses seit langem bestehende Problem wurde nun mit einem flexibleren Zuteilungssystem gelöst.
Neue ID-Richtlinie und ihre Bedingungen
Obwohl RadioID mittlerweile mehrere IDs zulässt, gibt es mehrere Richtlinien, um die Ordnung aufrechtzuerhalten und Missbrauch zu verhindern:
- Begründung erforderlich – Benutzer, die zusätzliche IDs anfordern, müssen gültige Gründe angeben, um sicherzustellen, dass das System nicht missbraucht wird. Wie Glen (VE9GLN) erklärte: „Ein Typ mit 10 Baofengs braucht für den persönlichen Gebrauch nicht für jedes eine ID.“
- Jährliche Kontovalidierung – Um die Datenbank organisiert zu halten, führt RadioID einen jährlichen Kontovalidierungsprozess ein. Konten, deren Validierung innerhalb eines angemessenen Zeitraums fehlschlägt, werden als gelöscht markiert.
- Strengere Validierung für 3+ IDs – Benutzer mit drei oder mehr IDs müssen jede ID separat validieren, um ungenutzte oder aufgegebene Kennungen effizient zurückzufordern.
Implementierung und Support
Der Validierungsprozess wird an den Jahrestag der Kontoerstellung gebunden, um einen strukturierten und vorhersehbaren Ablauf zu gewährleisten. Benutzer, bei denen Probleme auftreten, werden gebeten, sich über die offizielle Website an den RadioID-Support zu wenden oder in Community-Kanälen Hilfe von verfügbaren Administratoren zu suchen.
Dieser Strategiewechsel stellt einen bedeutenden Sieg für die Radiogemeinde dar, insbesondere für Betreiber, die mehrere Geräte mit unterschiedlichen Technologien verwalten. Das neue System führt zwar Maßnahmen zur Rechenschaftspflicht ein, bietet aber endlich eine Lösung für Benutzer, die sich schon lange für eine praktischere Methode zur ID-Zuweisung ausgesprochen haben.
Vollständige Aussage von Glen, VE9GLN, ins Deutsche übersetzt:
„Hallo zusammen,
RadioID hat seine ID-Richtlinie geändert. Wir werden jetzt mehrere IDs ausstellen. Es gibt jedoch einen kleinen Vorbehalt.
1.) Wir werden Sie weiterhin fragen, warum Sie zusätzliche IDs möchten. Wir möchten weiterhin sicherstellen, dass zusätzliche IDs nicht missbraucht werden. Ein Typ mit 10 Baofengs braucht für den persönlichen Gebrauch nicht für jedes eine ID.
2.) Um den ID-Bereich sauber und ordentlich zu halten, werden wir eine jährliche Kontovalidierungsrichtlinie implementieren. Nicht validierte Konten und ihre IDs werden als gelöscht markiert, wenn wir Sie nach einem angemessenen Zeitraum nicht kontaktieren können.
3.) Konten mit 3+ IDs müssen das Konto *und* jede ID separat validieren. Dies geschieht in der Hoffnung, nicht verwendete IDs so einfach wie möglich zurückzufordern.
Die Kontovalidierungen werden am Jahrestag der Erstellung Ihres Kontos bei RadioID stattfinden, sobald wir dies einführen.
Sollten Sie auf Probleme stoßen, wenden Sie sich bitte über die Website an den RadioID-Support. Es gibt auch mehrere unserer Admins in diesem Kanal, die ebenfalls mit Ihnen zusammenarbeiten können sollten. Ich habe zu viele Eisen im Feuer und werde diesen Kanal in Kürze verlassen. Tut mir leid, aber ich brauche einfach nicht den zusätzlichen Lärm, den ich durch die Überwachung dieses Kanals ertragen muss. Ich habe auch kein Tetra-Radio.
Ich hoffe, dies ist eine zufriedenstellende Lösung für alle.
Danke,
Glen (VE9GLN)“
Quelle: hamtetra.com
Vielen Dank an Johannes, DJ7LC, für die Information.
Schreibt eure Erfahrungen gerne in die Kommentare unter diesem Beitrag oder diskutiert sie mit uns in unserer Telegram- oder WhatsApp-Gruppe.
Team DL-Nordwest, Bernd DK5BS
Möchtest du das DL-Nordwest Projekt unterstützen? Dann freuen wir uns über deinen Gastbeitrag, das Teilen unserer Inhalte oder eine (kleine) Spende 🤑 Vielen Dank für deine Unterstützung! 😘