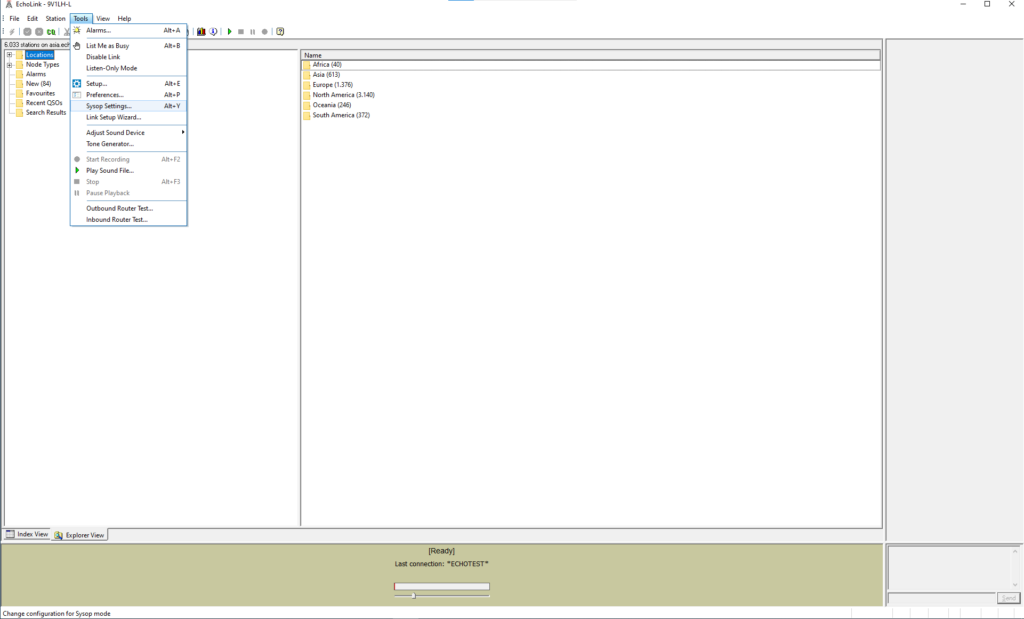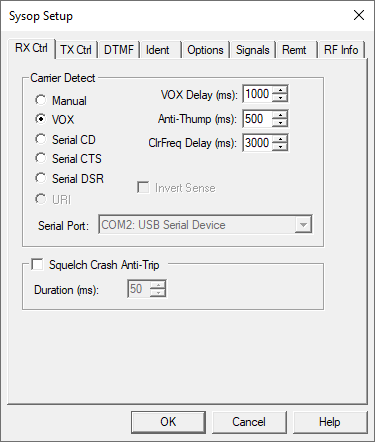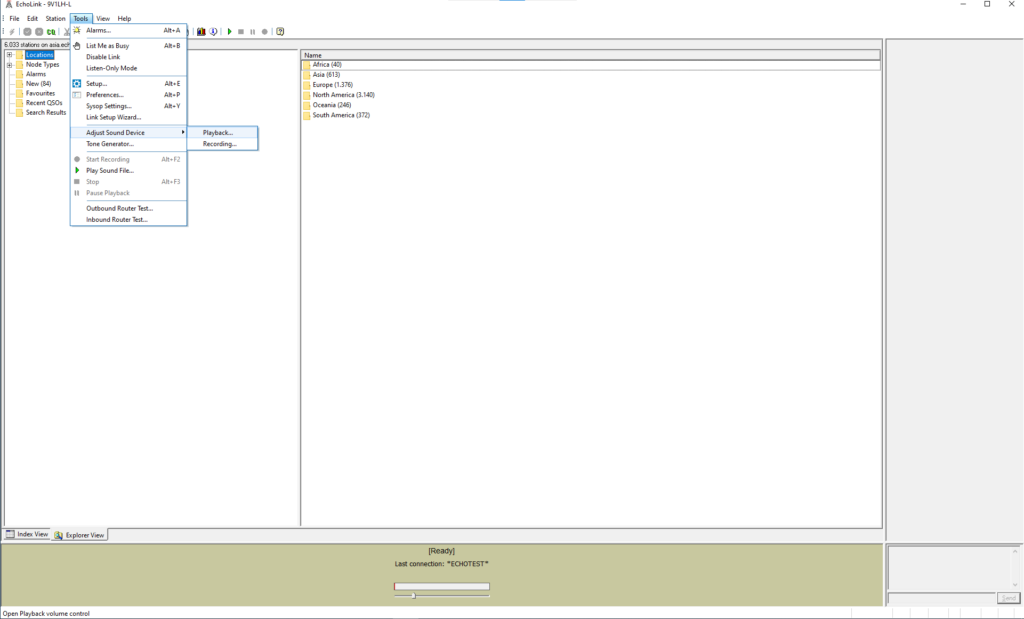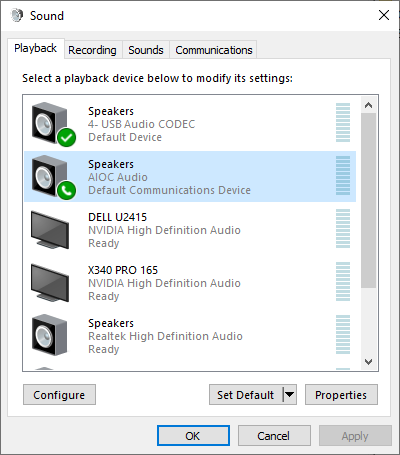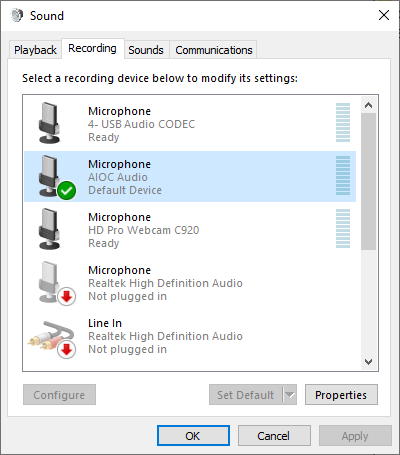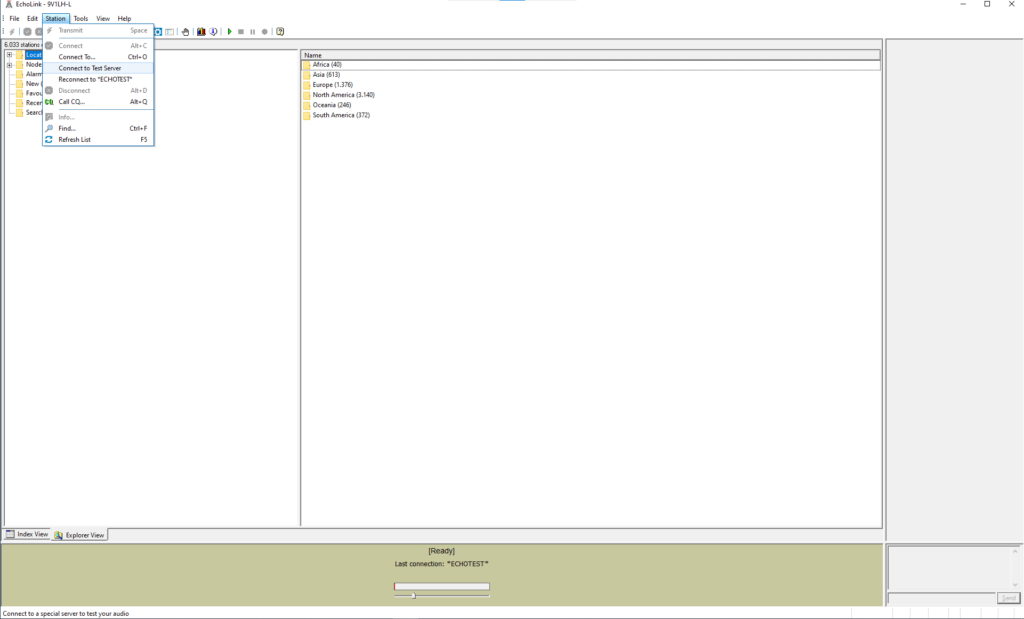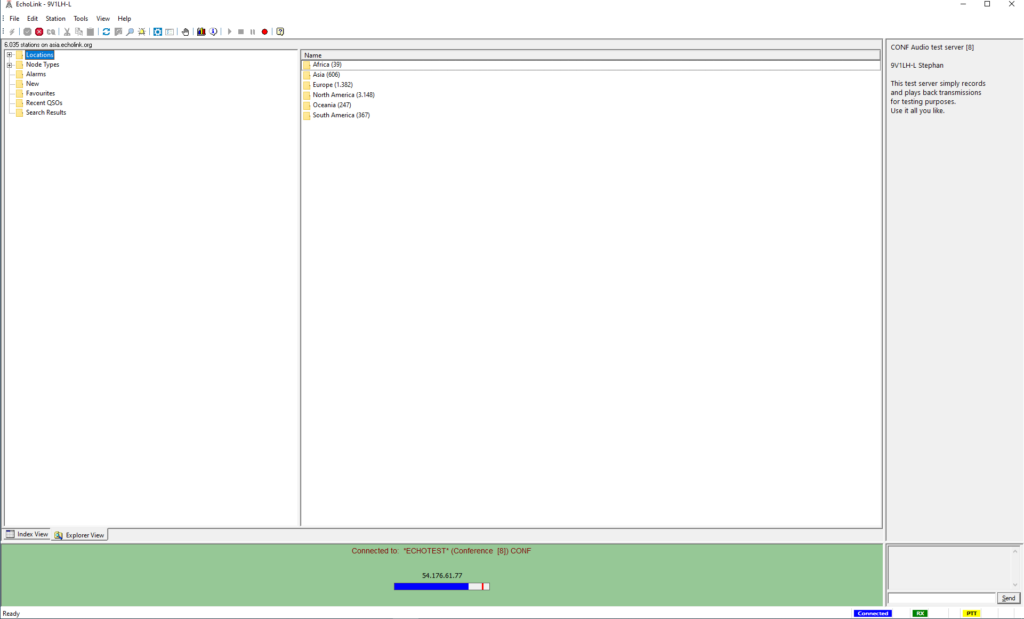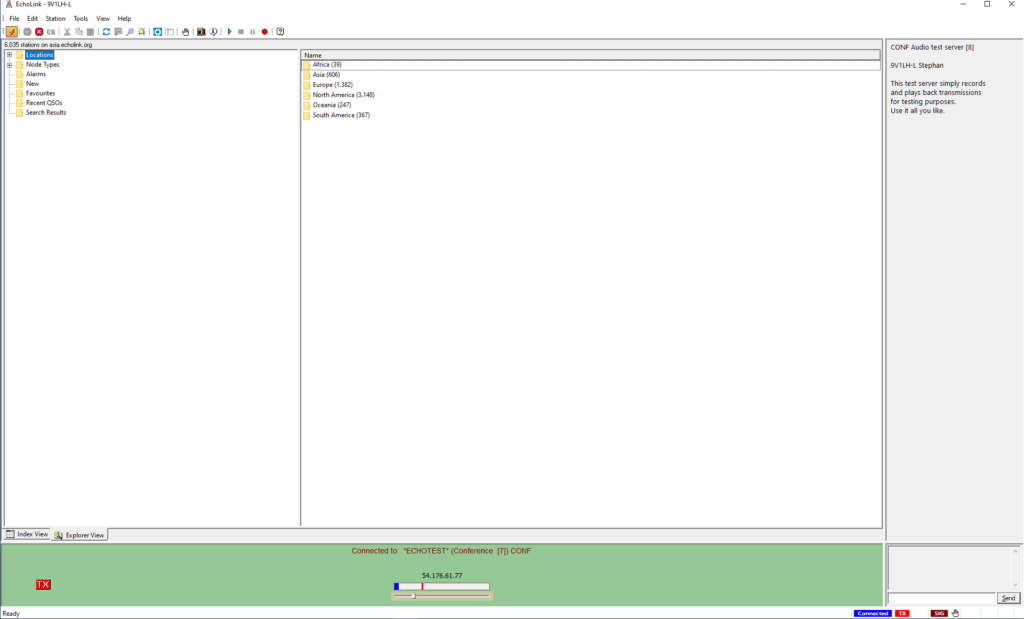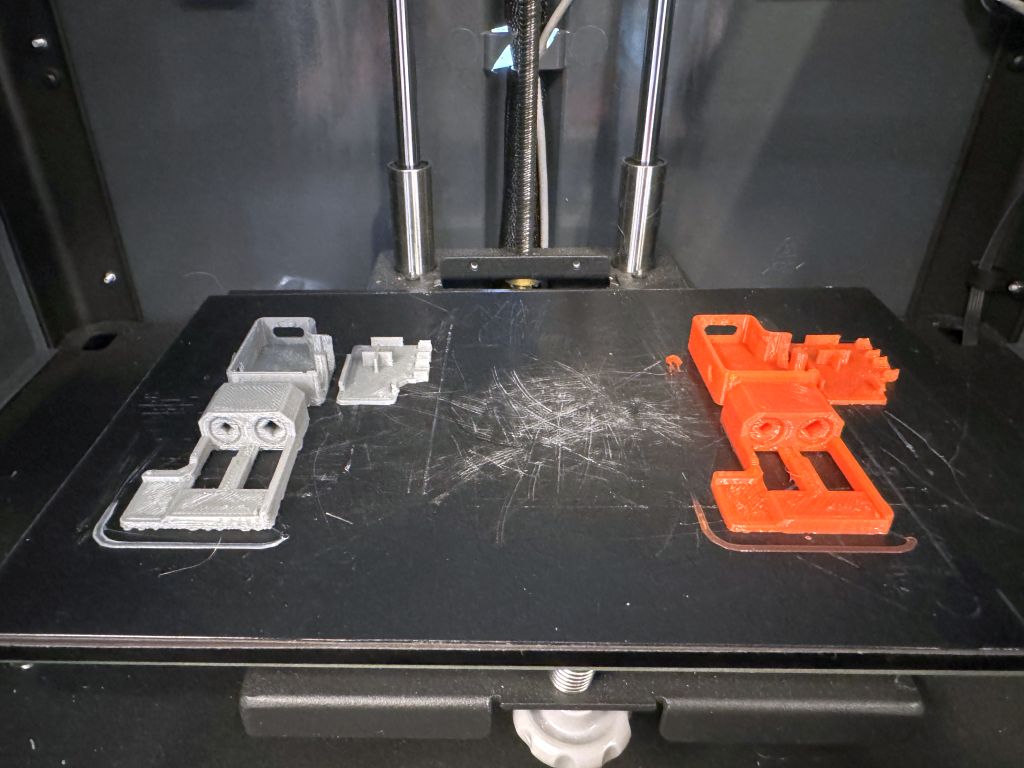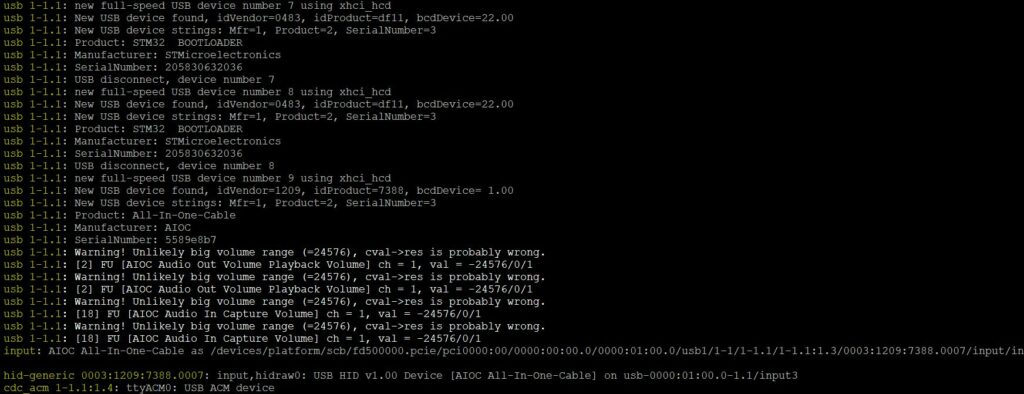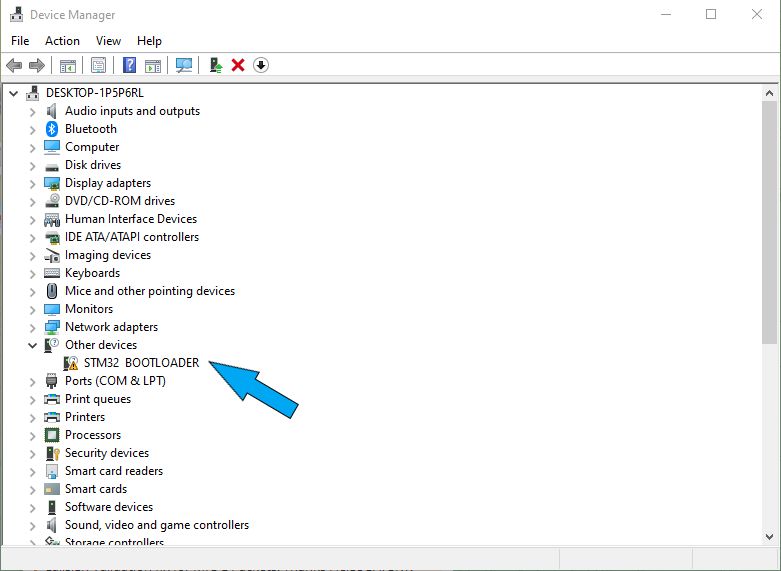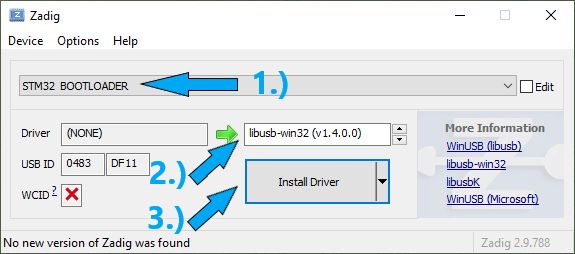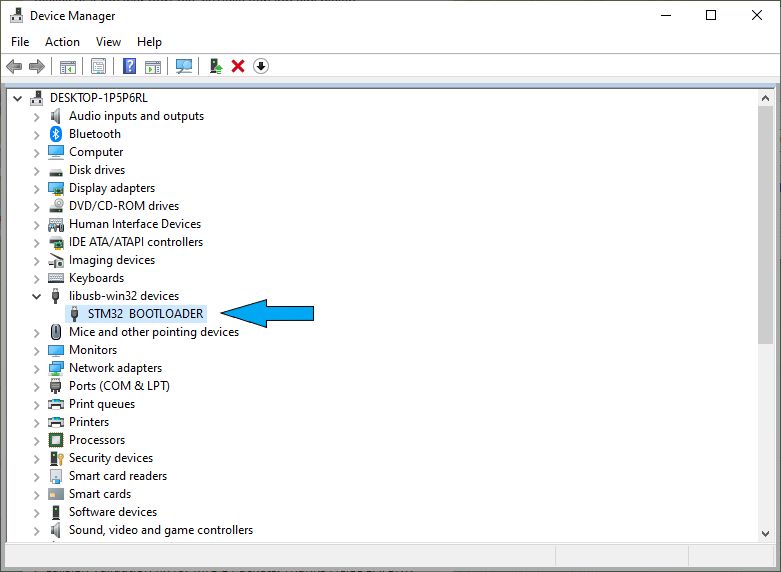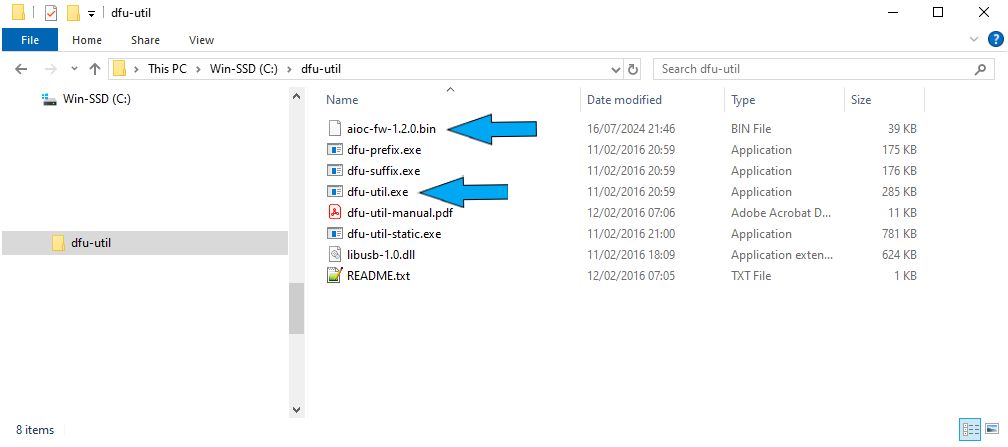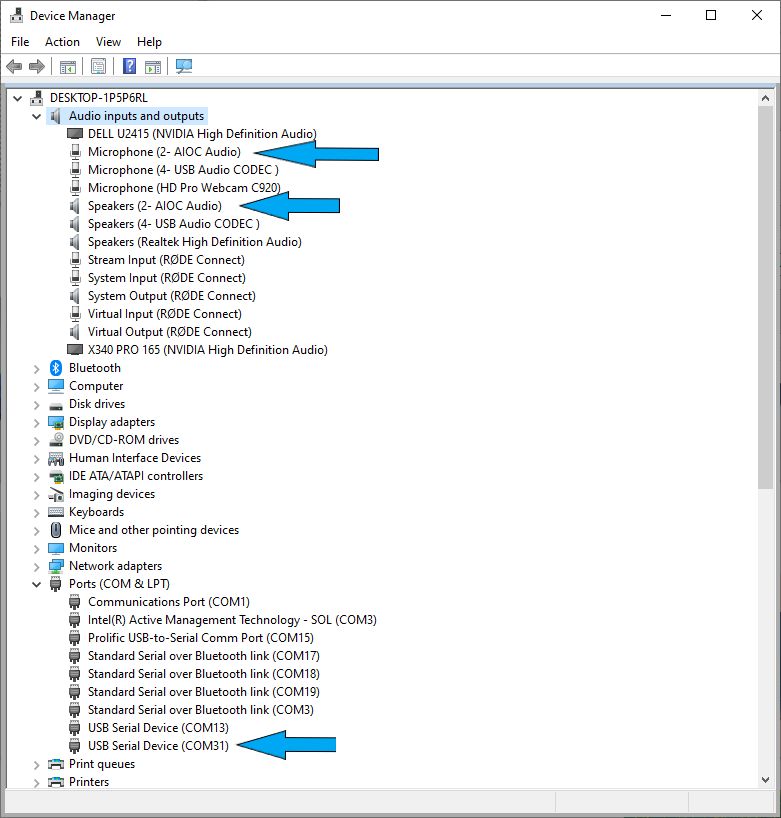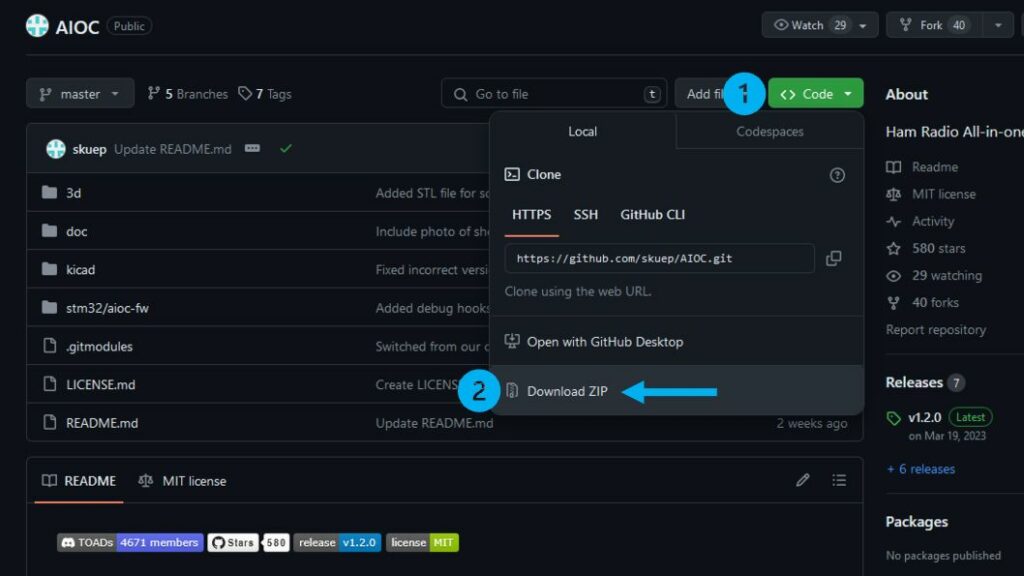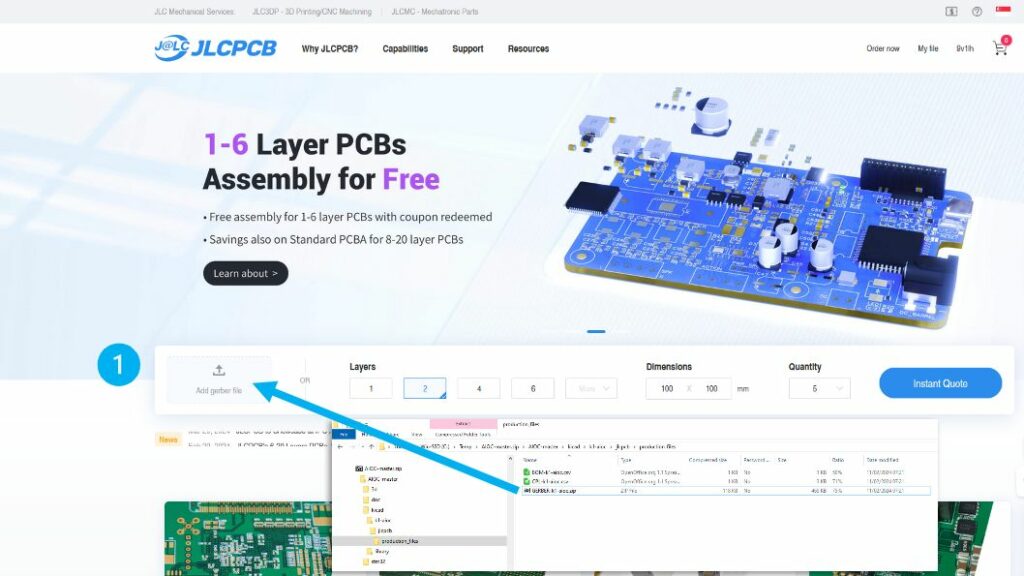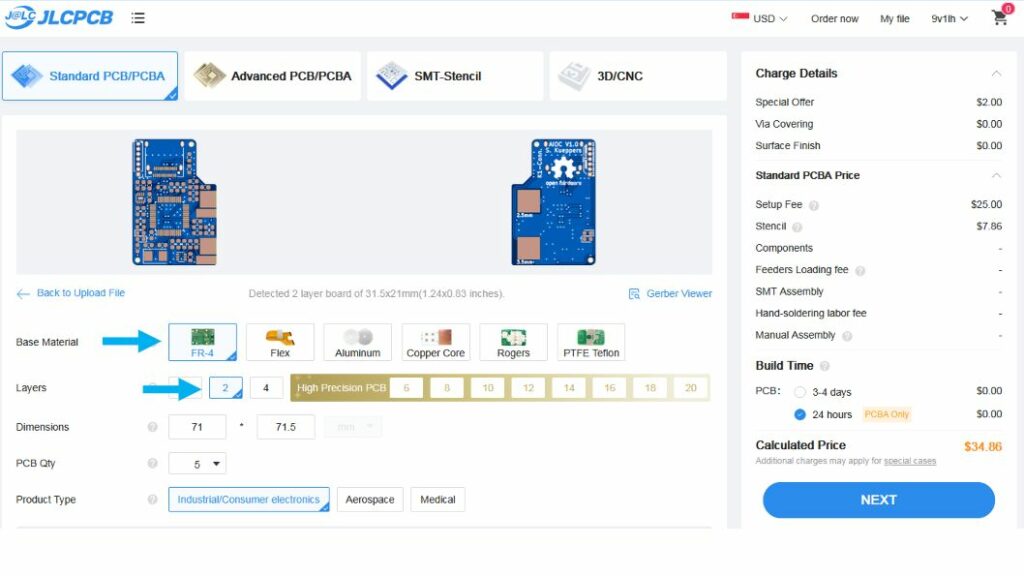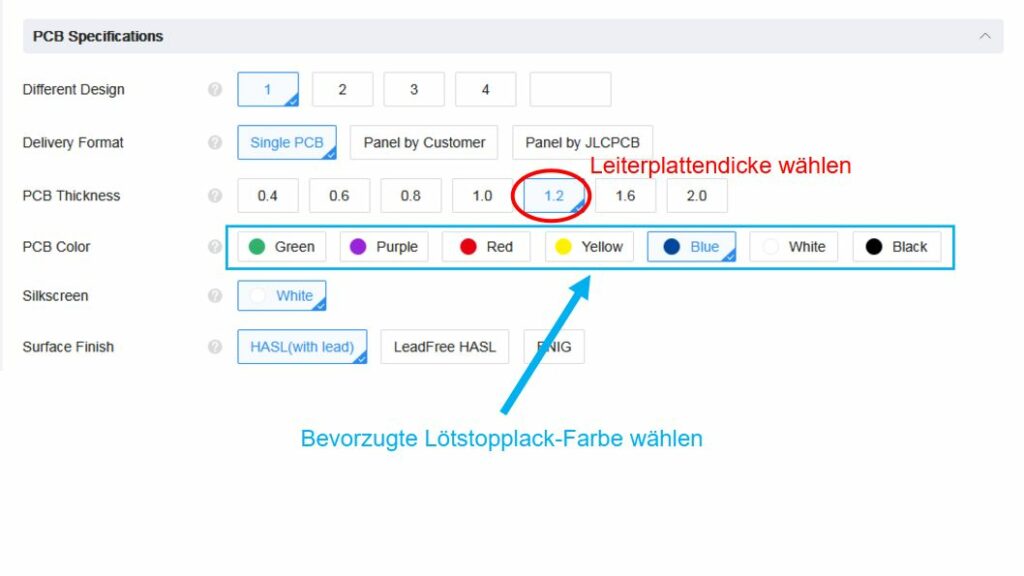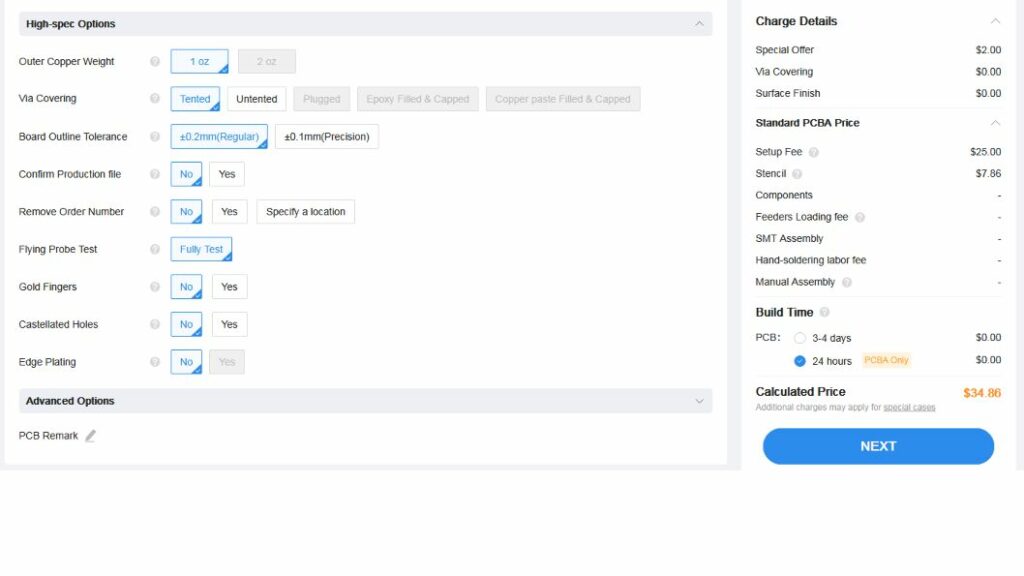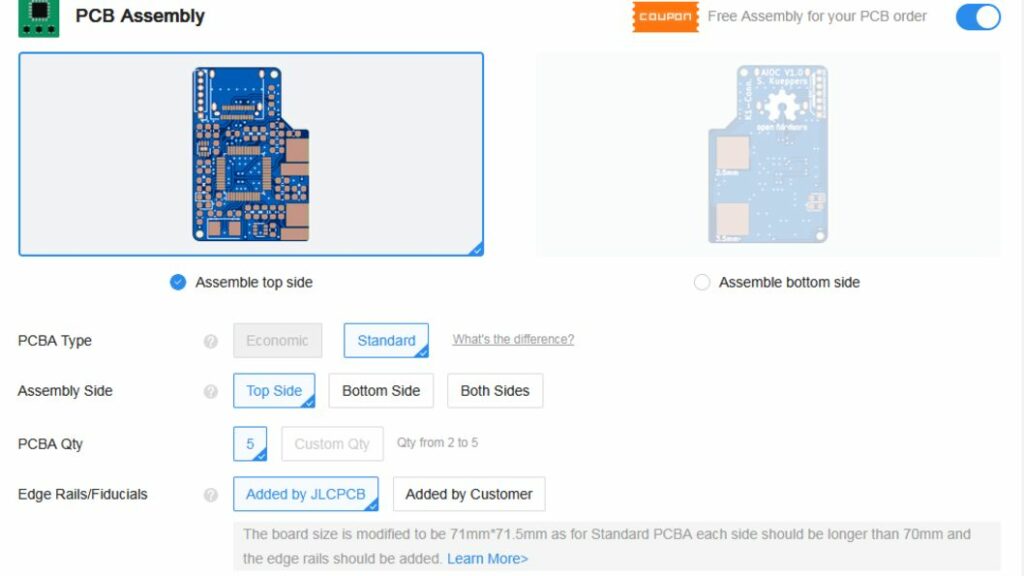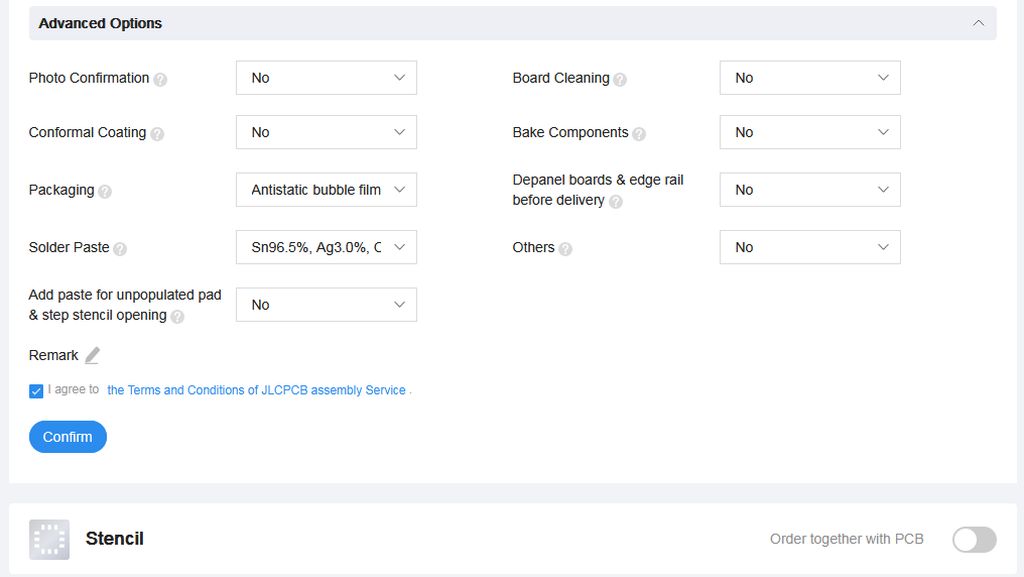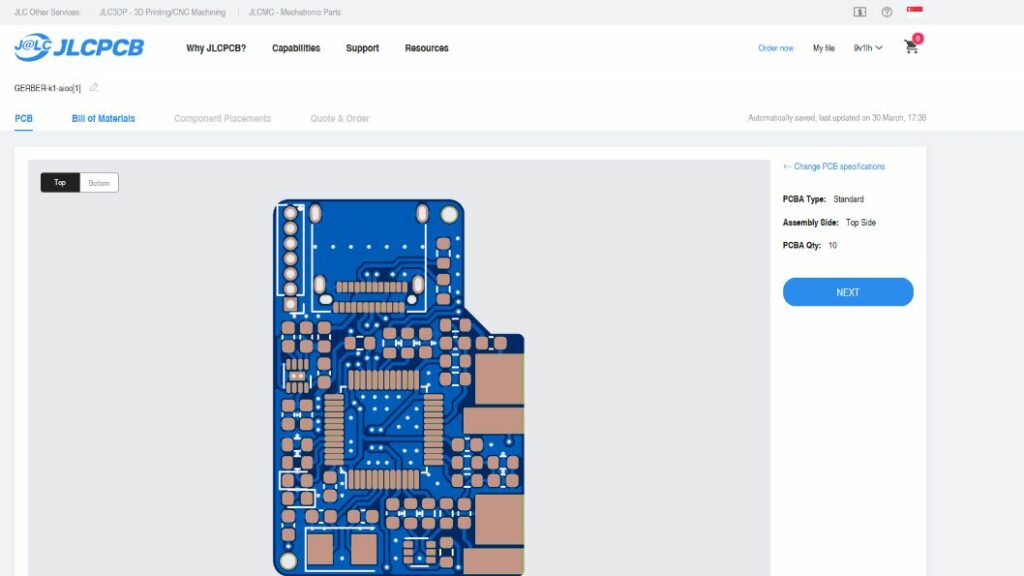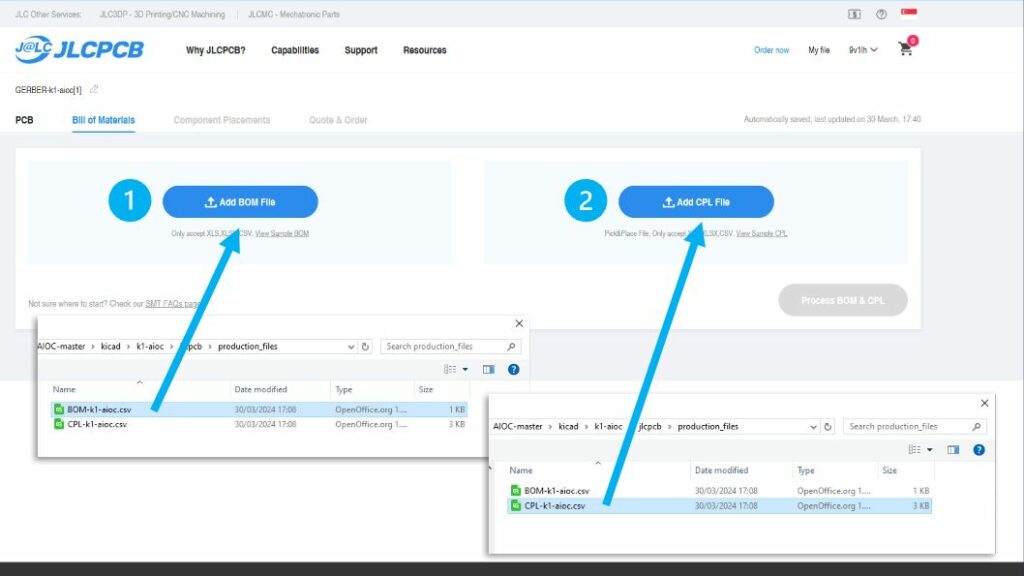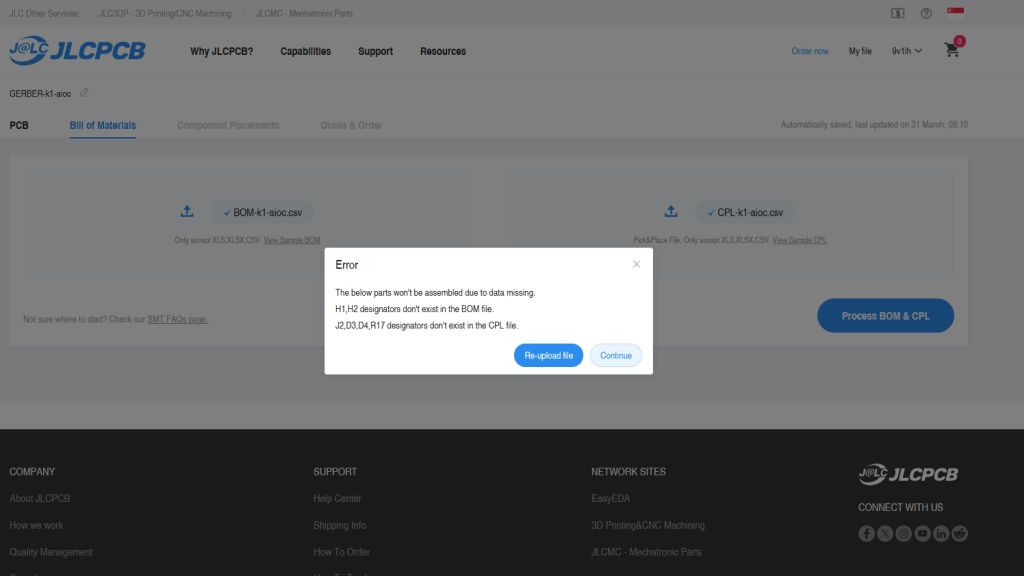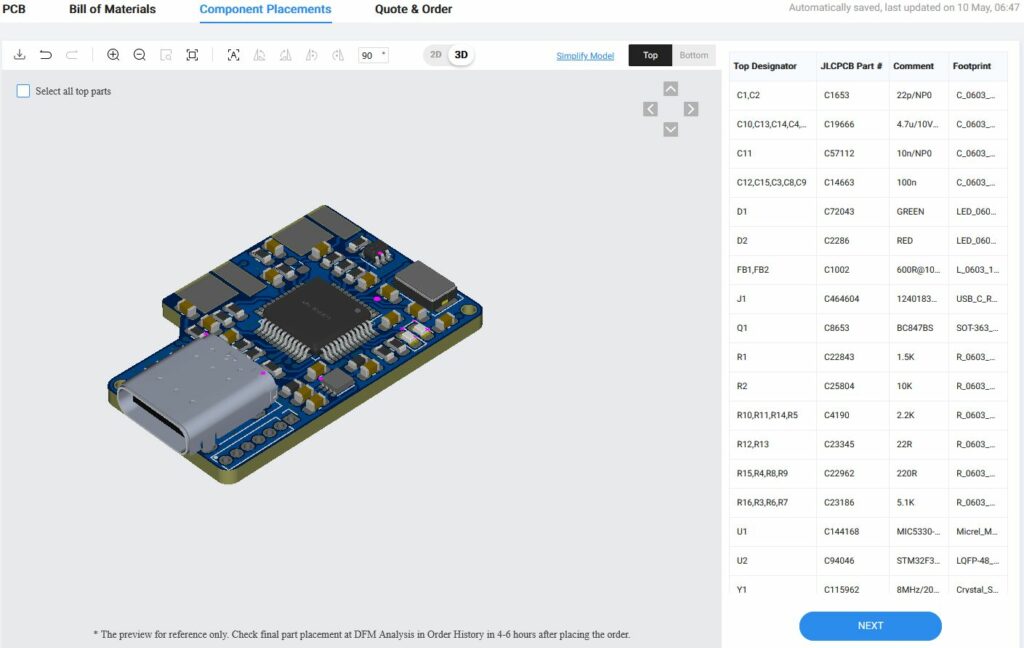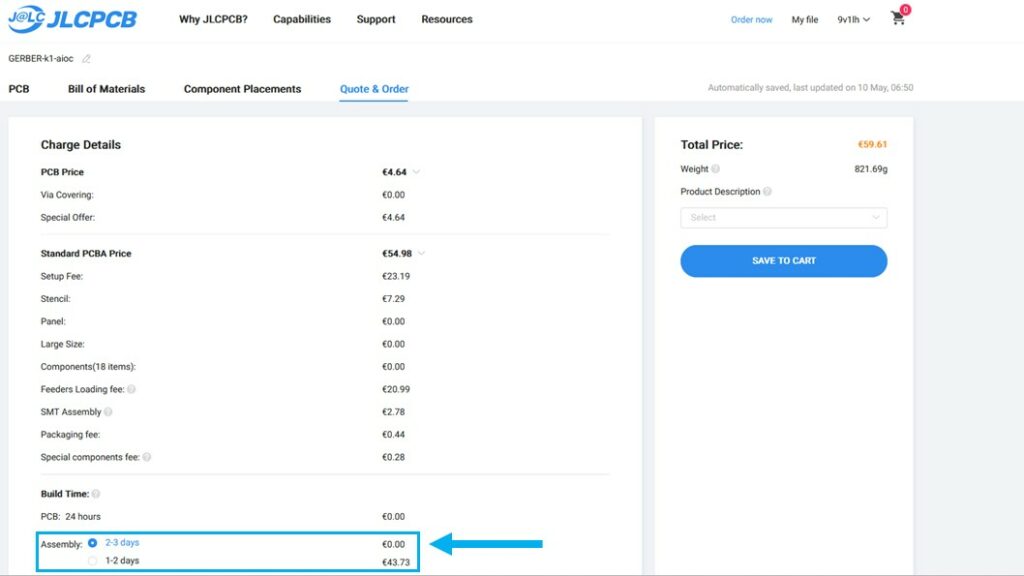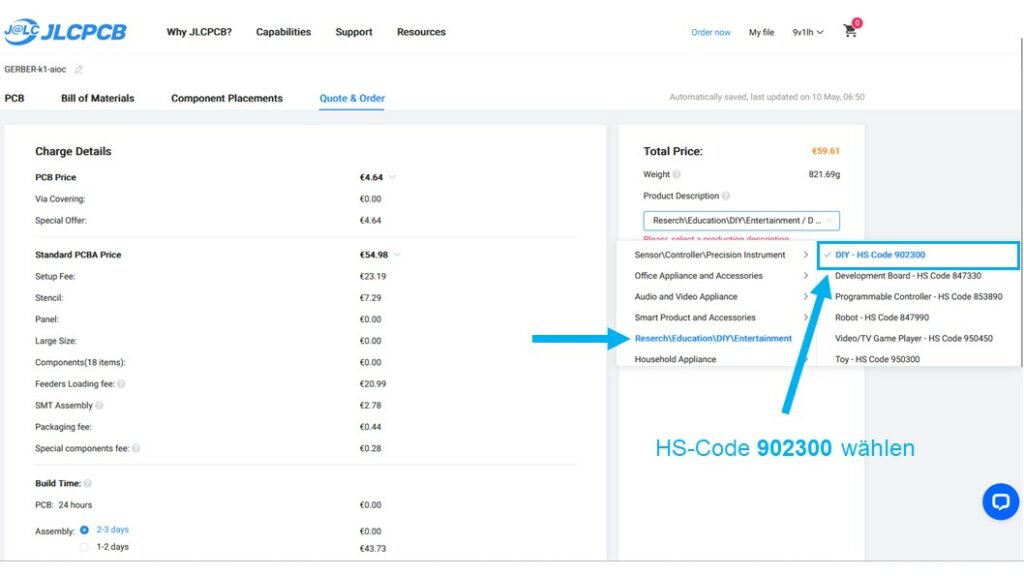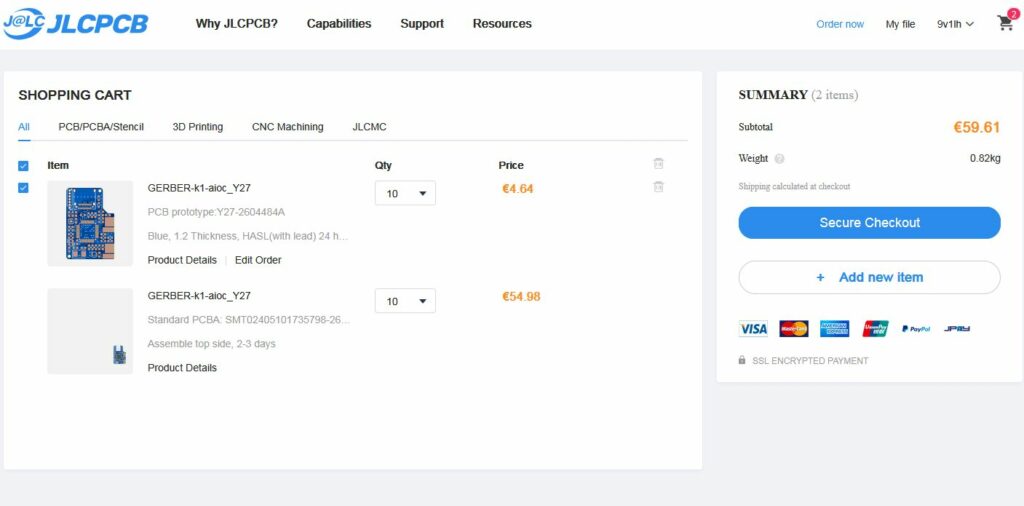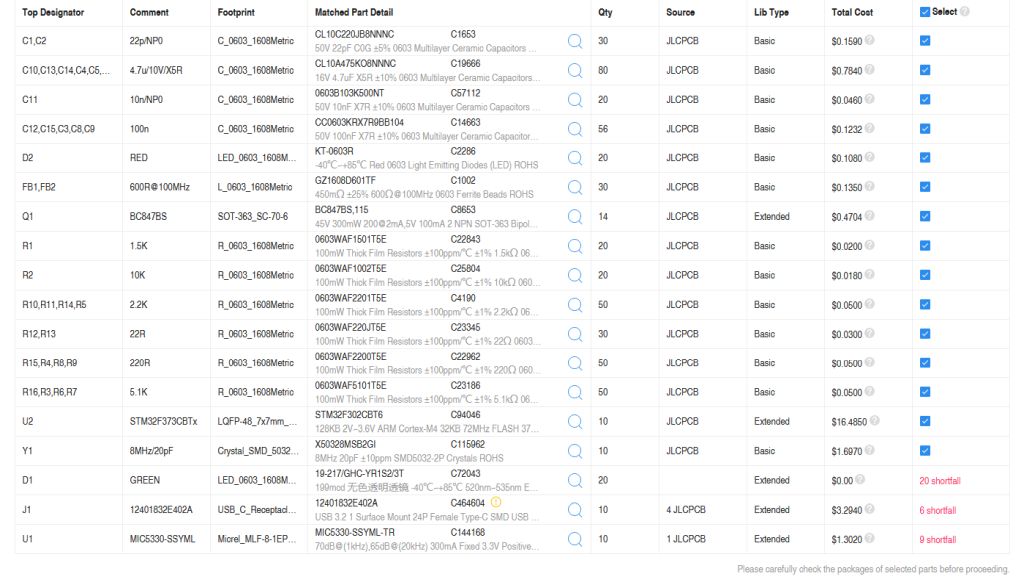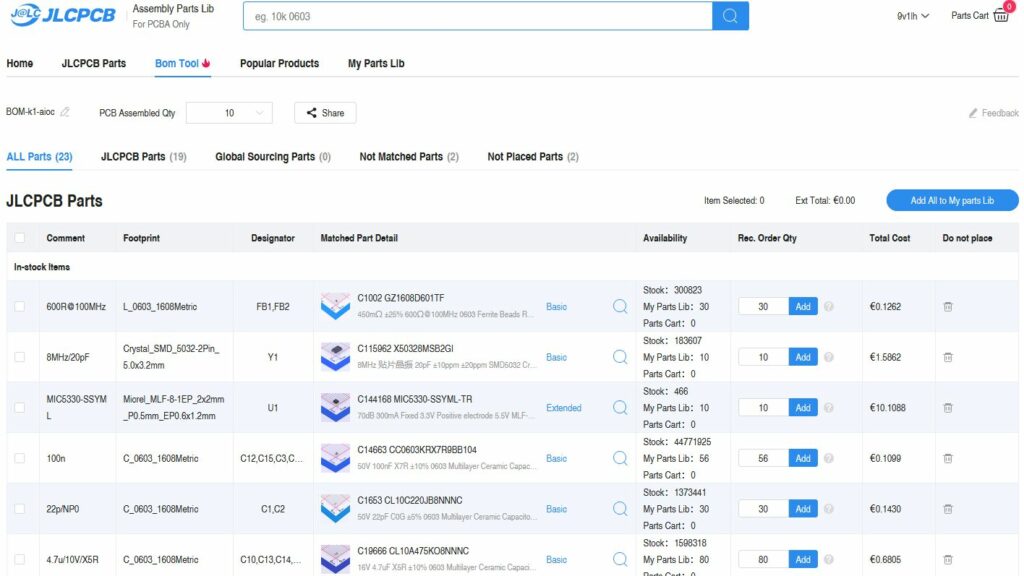Wie man mit einem Android-Gerät, dem AIOC und einem Handfunkgerät in APRS QRV wird.
In unseren bisherigen Beiträgen zum AIOC haben wir euch gezeigt, wie ihr es bestellt, die Firmware installiert, Klinkenstecker anlötet und bei Problemen eine Lösung findet. Heute gehen wir einen Schritt weiter und widmen uns Anwendungen im Amateurfunk, die mit verschiedenen Betriebssystemen funktionieren. Nachdem wir bereits EchoLink unter Windows vorgestellt haben, zeigt euch Christian DO1CML in diesem Beitrag, wie ihr das AIOC mit einem Handfunkgerät und der App APRSdroid auf einem Android-Smartphone oder Tablet nutzen könnt.
Wer die Artikel noch einmal nachlesen möchte findet sie hier:
- AIOC – Der Wunderadapter für Handfunkgeräte – Teil 1 (Einführung und Bestellung)
- AIOC – Der Wunderadapter für Handfunkgeräte – Teil 2 (Aufspielen der Firmware)
- AIOC – Der Wunderadapter für Handfunkgeräte – Teil 3 (Lötarbeiten und Gehäuse)
- AIOC – Der Wunderadapter für Handfunkgeräte – Teil 4 (Fehlersuche)
- EchoLink Node mit AIOC unter Windows
Benötigte Komponenten
Für mein Setup nutze ich ein Android-Gerät mit der beliebten APRS-App APRSdroid, die von Georg Lukas DO1GL entwickelt wurde, das AIOC und ein Handfunkgerät. Grundsätzlich eignet sich jedes Funkgerät, das die Kenwood-Mikrofonstecker Norm und eine integrierte VOX besitzt – ich verwende hier ein QuanSheng UV-K5. Als Android-Gerät kommt bei mir ein Tablet zum Einsatz. Das hat den Vorteil, dass die Kartendarstellung schön groß ist, sodass ich einen größeren Bereich und viele Details auf einen Blick erkennen kann. Ein Android-Smartphone wäre allerdings auch vollkommen ausreichend.

Einstellungen APRSdroid
Ich setze voraus, dass ihr APRSdroid bereits erfolgreich installiert und konfiguriert habt. Wichtig ist, dass ihr mindestens euer eigenes Rufzeichen, die SSID (z. B. 7 für ein Handfunkgerät) sowie das gewünschte Symbol eingestellt habt. Eine Übersicht mit allen verfügbaren Symbolen findet ihr hier.
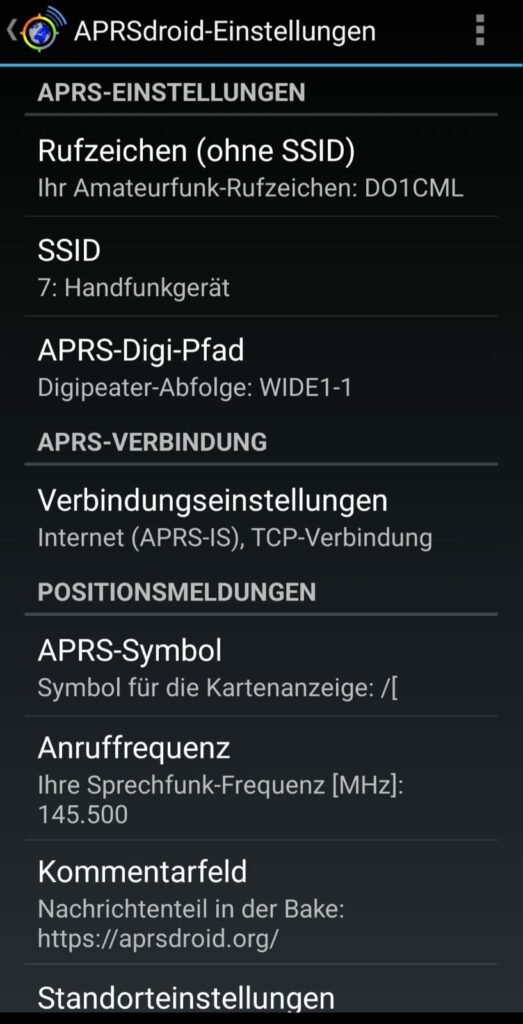
Spannender wird es nun bei den Verbindungseinstellungen:
- Verbindungsprotokoll: Audio (AFSK)
- Audio-Ausgabe: Musik
- Hochqualitativer Demodulator: Aktivieren (nur bei modernen Geräten mit min. 800 MHz CPU)
- Frame-Sync-Präfix: 800
Diese Einstellungen sind notwendig, damit die Audiosignale, die das Handfunkgerät empfängt, über die integrierte Soundkarte des AIOC von APRSdroid decodiert werden. Umgekehrt ermöglicht es diese Konfiguration, die generierten Audiosignale vom Smartphone oder Tablet an das Funkgerät zu übertragen und auszusenden. Der Wert für Frame-Sync-Präfix steuert die Verzögerung zwischen der Tastung des Senders und der Übertragung der eigentlichen Nutzdaten. Dieser Wert kann je nach verwendetem Funkgerät unterschiedlich sein.
Tipp: Startet mit einem größeren Wert und reduziert ihn schrittweise, bis die gesendeten Pakete noch sauber decodiert werden können.
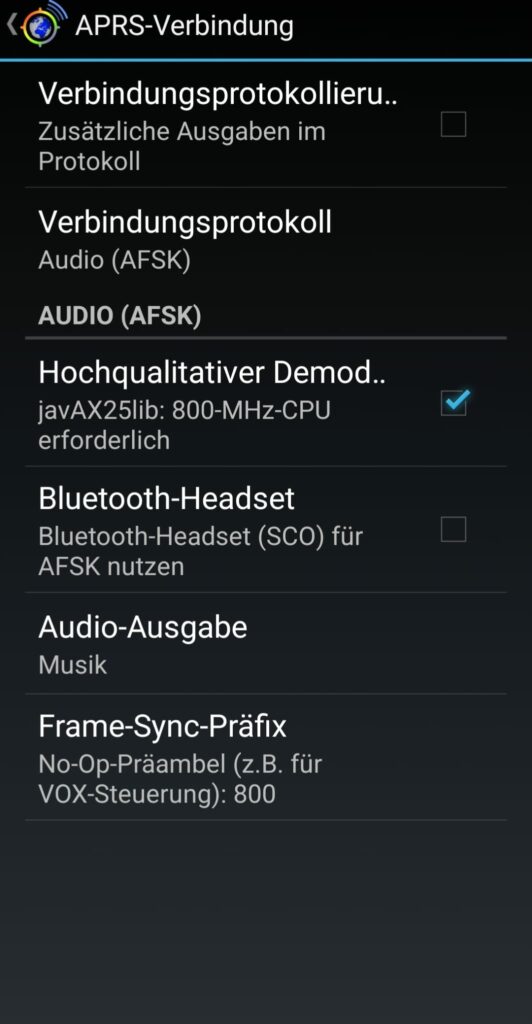
Jetzt stellen wir die Audioausgabe am verwendeten Android-Gerät noch auf maximal, damit genug NF-Hub erzeugt wird. Damit ist die Konfiguration von APRSdroid dann aber auch schon abgeschlossen, und wir können uns nun dem Handfunkgerät widmen.
Einstellungen Funkgerät
Am Funkgerät sind nun die folgenden Einstellungen vorzunehmen (bei Bedarf das Handbuch des Funkgeräts konsultieren):
- Frequenz: 144,800 MHz
- Rauschsperre (Squelch) Level: 1
- Bandbreite: Wide
- VOX Ansprechschwelle: 1
- Lautstärkeregler: 3/4
Das war’s auch schon! Jetzt können wir das AIOC in das Handfunkgerät einstecken und sowohl das AIOC als auch das Smartphone bzw. Tablet mit einem USB-Datenkabel verbinden.
Wichtig: Stellt sicher, dass das AIOC auch wirklich vollständig in das Handfunkgerät eingesteckt wurde. Mehr dazu findet ihr auch in unserem Beitrag AIOC – Der Wunderadapter für Handfunkgeräte – Teil 4 (Fehlersuche).
Inbetriebnahme
In der APRSdroid-App können wir nun das Tracking starten. Nach kurzer Zeit sollten bereits die ersten Stationen auf der Karte bzw. im Terminal angezeigt werden. Falls nötig, könnt ihr den Lautstärkeregler des Funkgeräts noch etwas nachjustieren. Ein guter Indikator dafür ist die Pegelanzeige in der Statusleiste der App, die anzeigt, ob und wie laut das Funkgerät Signale empfängt.
Wenn ihr die „Position senden“-Taste betätigt, sollte das Funkgerät auf Sendung gehen und eure Position übertragen. Vorausgesetzt, ein iGate befindet sich in der Nähe und kann euch empfangen, könnt ihr nun auf aprs.fi nachsehen, ob eure Position dort angezeigt wird.
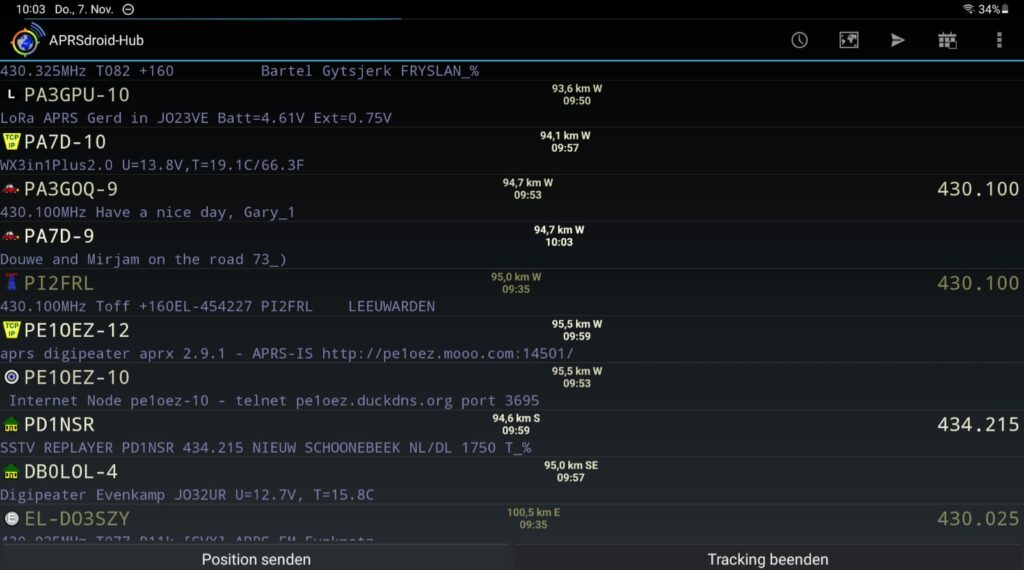
Fehlersuche: Checkliste
Falls keine Stationen empfangen werden:
- Funkgerät: Ist eine Antenne angeschlossen und das Funkgerät auf der richtigen Frequenz eingestellt? Sind die Rauschunterdrückung und der Lautstärkeregler korrekt eingestellt? Empfängt das Funkgerät generell APRS-Signale? (Zieht das AIOC kurz ab und prüft, ob das Funkgerät starke, unverrauschte Signale empfängt.)
- AIOC: Ist das AIOC vollständig in das Handfunkgerät eingesteckt und das USB-Datenkabel korrekt verbunden?
- APRSdroid: Zeigt die Pegelanzeige in der App beim Empfang einen Ausschlag an? Ist das Verbindungsprotokoll in der App korrekt auf Audio (AFSK) eingestellt?
Wenn eure Station nicht empfangen wird:
- Geht das Funkgerät auf Sendung?
- Kontrolliert mit einem Zweitempfänger, ob das Audio-Signal klar und ohne Verzerrung übertragen wird.
- Gibt es APRS-Digipeater in eurer Nähe, die das Signal weiterleiten könnten? Falls die Übertragung immer noch nicht funktioniert, schließt ggf. eine Außenantenne an, um die Reichweite zu verbessern.
Fazit
Mit diesem Setup, das aus nur drei Komponenten besteht – einem Android-Gerät, dem AIOC und einem Handfunkgerät – habt ihr eine einfache, aber effektive Lösung um in APRS aktiv zu werden.
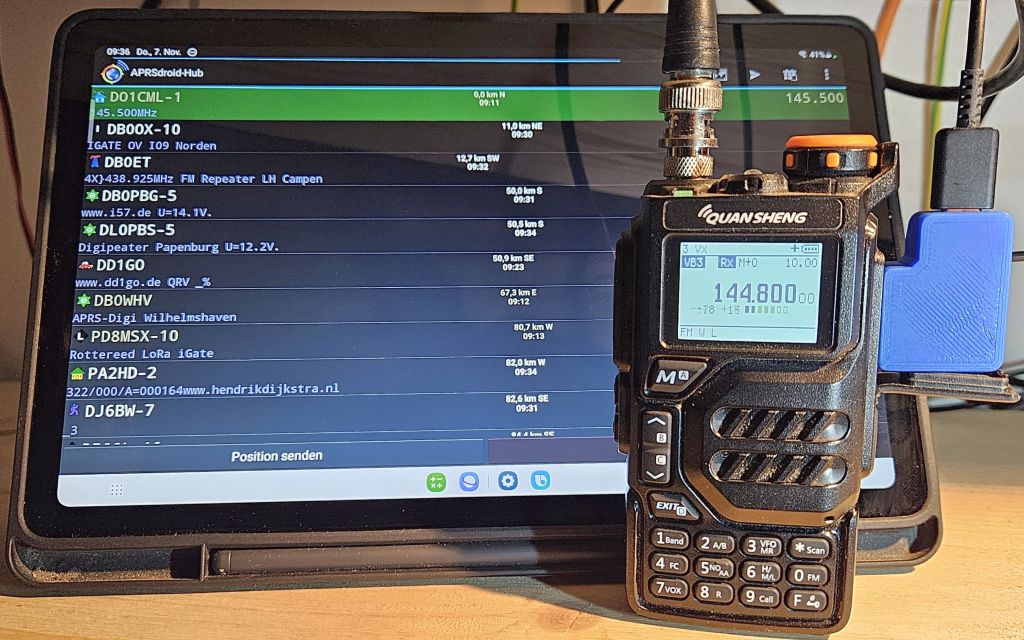
Viel Spaß beim Experimentieren und 73 de Christian DO1CML
Welche Anwendungen im Zusammenhang mit dem AIOC sollen wir als Nächstes für euch unter die Lupe nehmen? Schreibt sie uns gerne in die Kommentare unter diesen Beitrag oder diskutiert sie mit uns in unserer Telegram- und oder WhatsApp-Gruppe.
Hier findet ihr weitere über das AIOC:
- APRS ToGo: QRV mit APRSdroid, AIOC und Handfunkgerät
- EchoLink Node mit AIOC unter Windows
- AIOC – Der Wunderadapter für Handfunkgeräte – Teil 4 (Fehlersuche)
- AIOC – Der Wunderadapter für Handfunkgeräte – Teil 3 (Lötarbeiten und Gehäuse)
- AIOC – Der Wunderadapter für Handfunkgeräte – Teil 2 (Aufspielen der Firmware)
Möchtest du das DL-Nordwest Projekt unterstützen? Dann freuen wir uns über deinen Gastbeitrag, das Teilen unserer Inhalte oder eine (kleine) Spende 🤑 Vielen Dank für deine Unterstützung! 😘