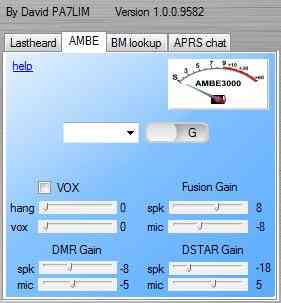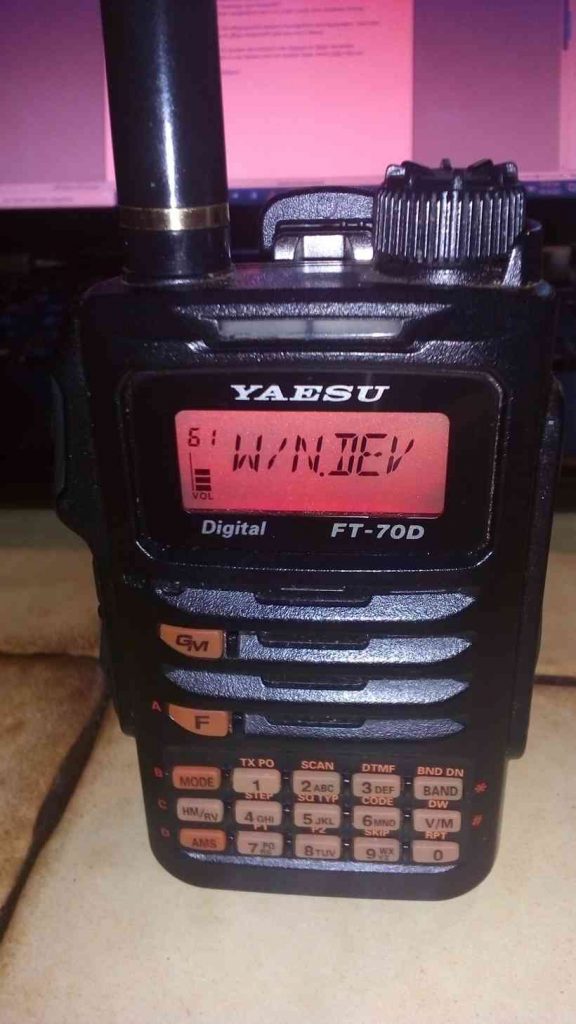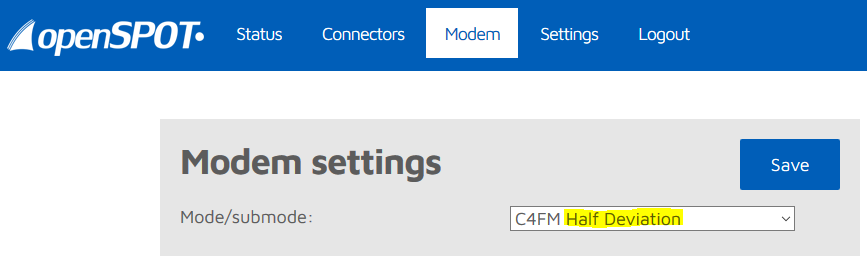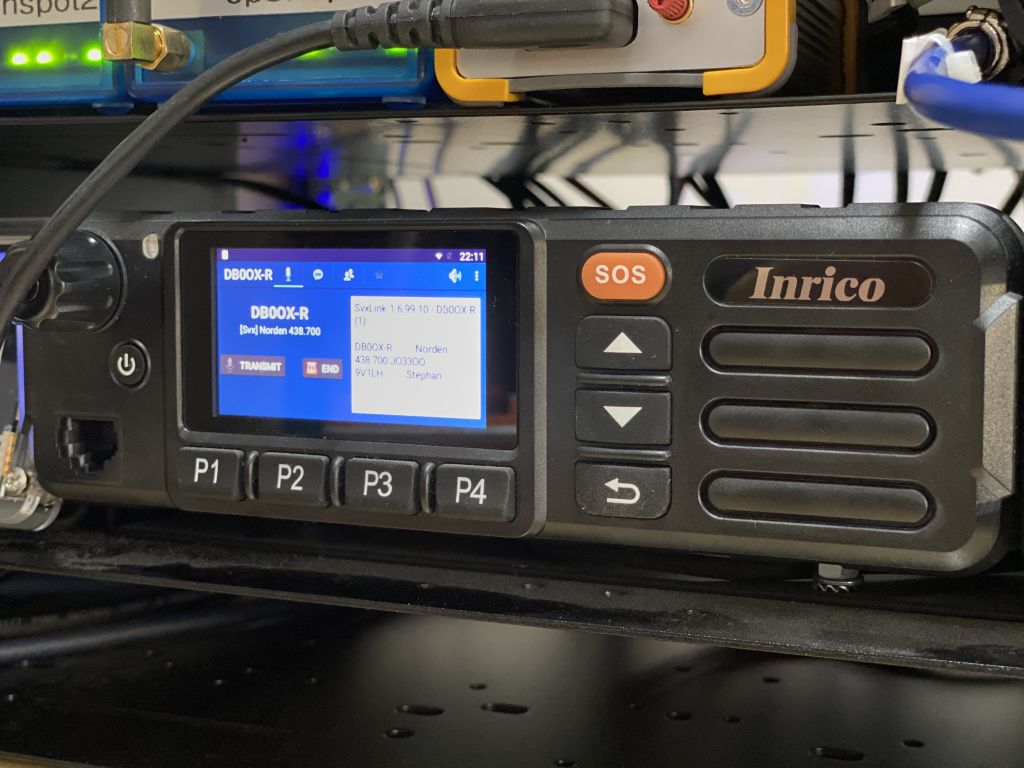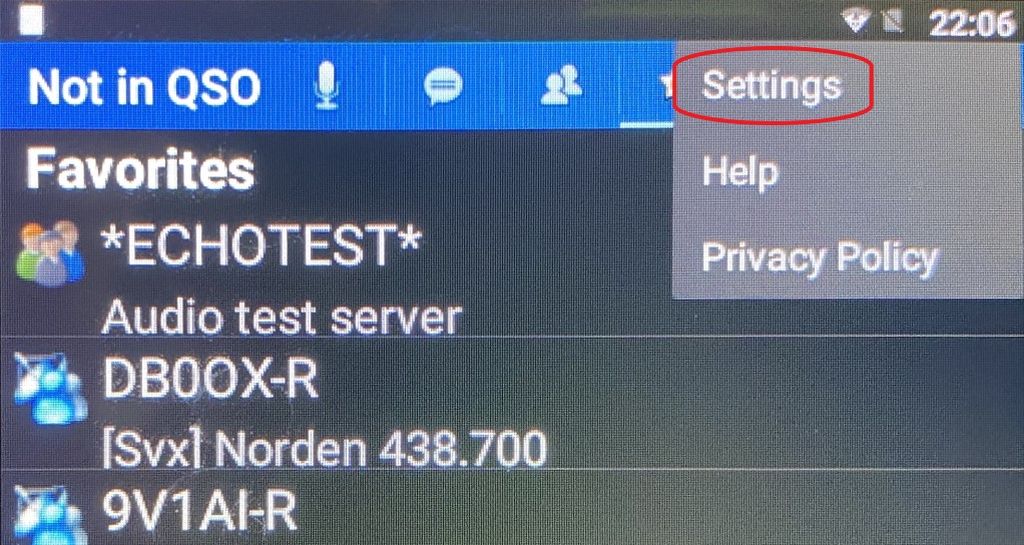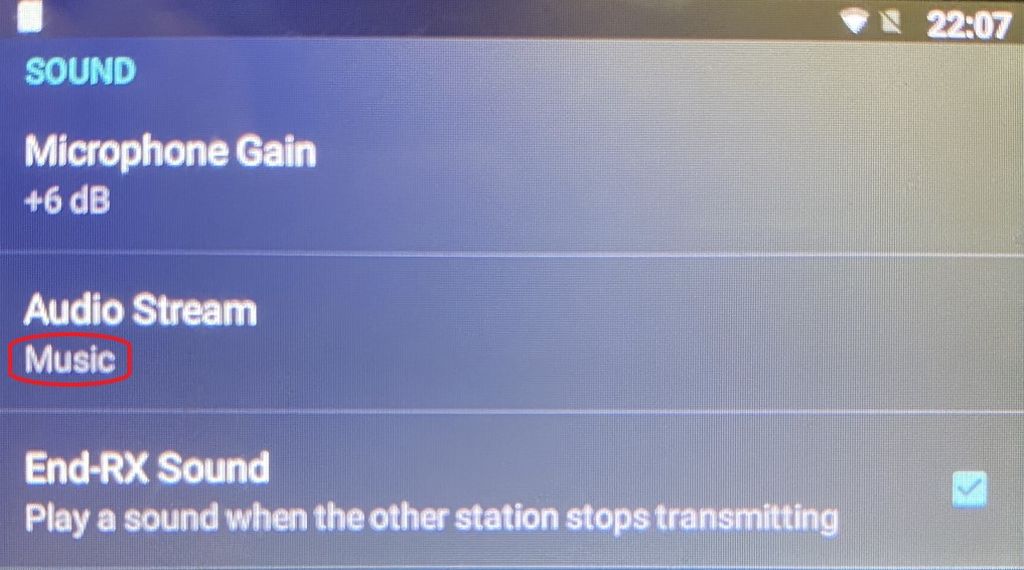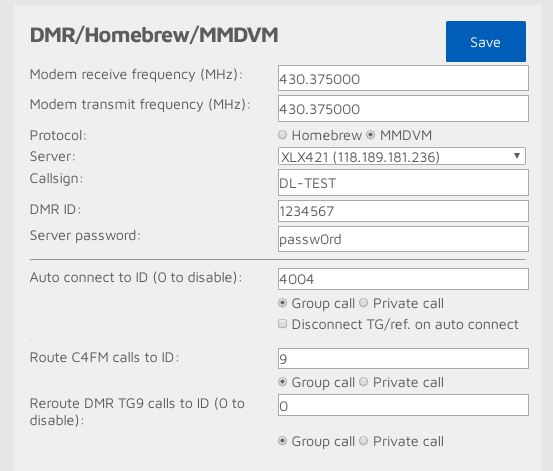Ihr wollt auch ohne Funkgerät digital qrv werden? In diesem Beitrag erklären wir euch wie es funktioniert.
Advanced Multi-Band Excitation (AMBE™) ist ein proprietärer und durch Patente geschützter Sprachcodec und eingetragenes Warenzeichen von Digital Voice Systems, Inc. für sehr niedrige Bitratenbereiche von 2,0 bis 9,6 kbit/s.
So die Information bei Wikipedia. Für uns ist natürlich die Praxis das Wissenswerte. Das die Dinger von Amateurfunk Protokollen bis zu Satellitentelefonen Verwendung finden ist auch noch gut zu wissen. Aber nun zu einem praktischen Beispiel.
Schnell ein AMBE-Stick beim Händler eures Vertrauens (z.B. Wimo) bestellt und schon kann es losgehen. Betreiben kann man ihn in 2 Varianten:
- Direkt am PC (Notebook)
- Als separaten Server
Wir schauen uns erst einmal die 1te Variante an.
Als erstes benötigt ihr das Programm BlueDV für Windows, welches ihr unter http://www.pa7lim.nl/bluedv-windows/ findet. Im Text dann auf Software klicken.
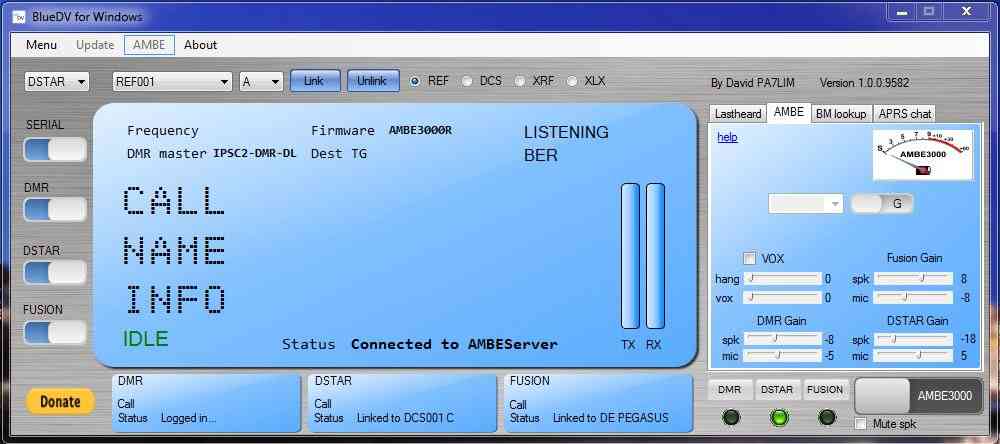
Zu den Einstellungen im Setup (findet ihr im Punkt Menü):
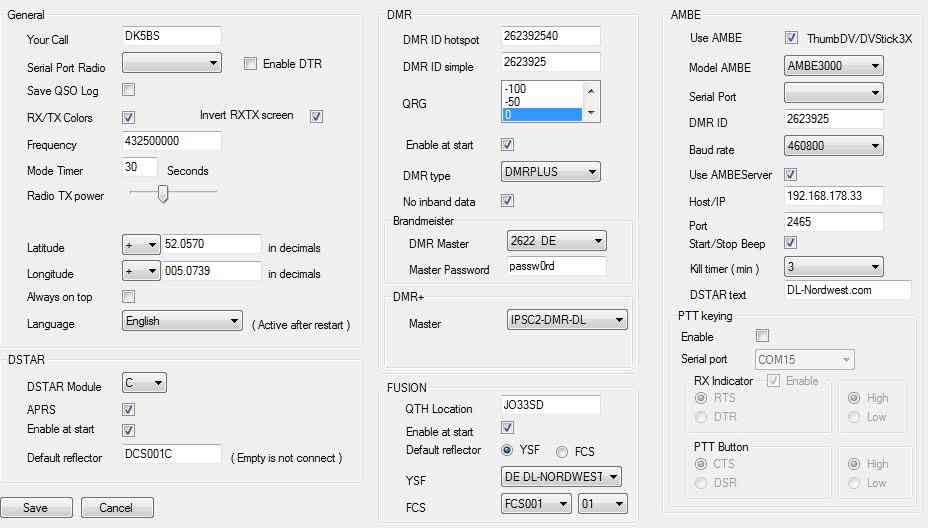
- Serial muss auf OFF stehen
- Your Call ist klar – da muss euer Rufzeichen eingetragen werden (ohne irgendwelche Anhänge)
- RX/TX Colors und Invert RXTX screen anklicken, so verändert sich die Farbe im Empfang zu Grün und bei senden zu Rot
- Frequency muss eingetragen sein, auch wenn sie gar nicht benutzt wird, sonst speichert das Programm nicht
- Bei D-Star das gewünschte Modul eintragen
- DMR: Die ID eintragen (wird auch benötigt wenn ihr nur D-STAR macht) DMR type auswählen, also ob BrandMeister, DMR+ oder XLX Reflektoren gewünscht sind und einen passenden Master einstellen
- Fusion: Bei den Einstellungen für Fusion zunächst das Netz auswählen, also FCS oder YSF und die gewünschten Start Räume festlegen
Jetzt kommen die eigentlichen Einstellungen für den AMBE™-Stick:
- Use AMBE anklicken – Model AMBE3003 – Serial Port wie vorgegeben – DMR ID eintragen – BaudRate 460800
Was jetzt kommt betrifft nur diejenigen, die nicht direkt mit dem Stick am PC arbeiten wollen, also wenn ihr einen externen AMBE-Server verwendet (Variante 2).
- USE AMBEServer anklicken – Die IP Nummer (im Netzwerk) auf der sich das AMBEServer Programm befindet. Die Port Nummer, die ihr später noch im Router als UDP Port freigeben müsst
Jetzt seid ihr im Setup-Menü und ihr könnt mit “Save” bestätigen.
Weiter geht es mit den sehr wichtigen Feineinstellungen.
Ihr klickt auf die Registerkarte AMBE und hier sind die Einstellungen für den Lautsprecher und vor allen Mike Gain. Beim ersten PTT drücken war das nicht anzuhören, so laut war das. Hier die Bitte, nehmt einen Parrot – Echoraum um das zu testen.
Wer das mit dem Server über einen Raspberry lösen möchte findet hier ein fertiges Image: https://www.a23-wertheim.de/downloads/raspberry-pi/bluedv-ambe-server
Meine Erklärung bezieht sich auf die Windows Variante. Wer stattdessen mit seinem Android Smartphone qrv werden möchte, lädt sich im Google PlayStore das Programm BlueDV und richtet es entsprechend ein.
Viel Spaß beim experimentieren.
Team DL-Nordwest, Bernd DK5BS