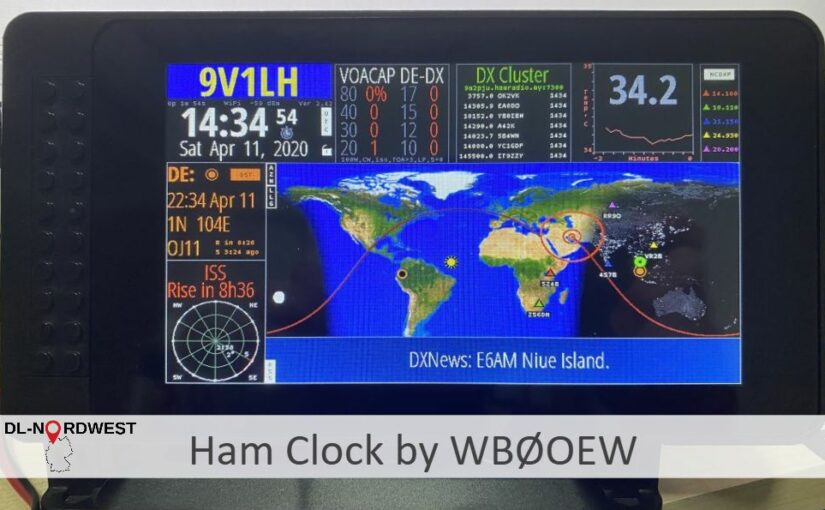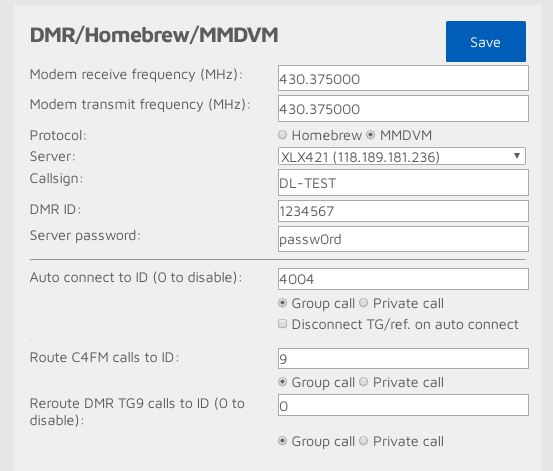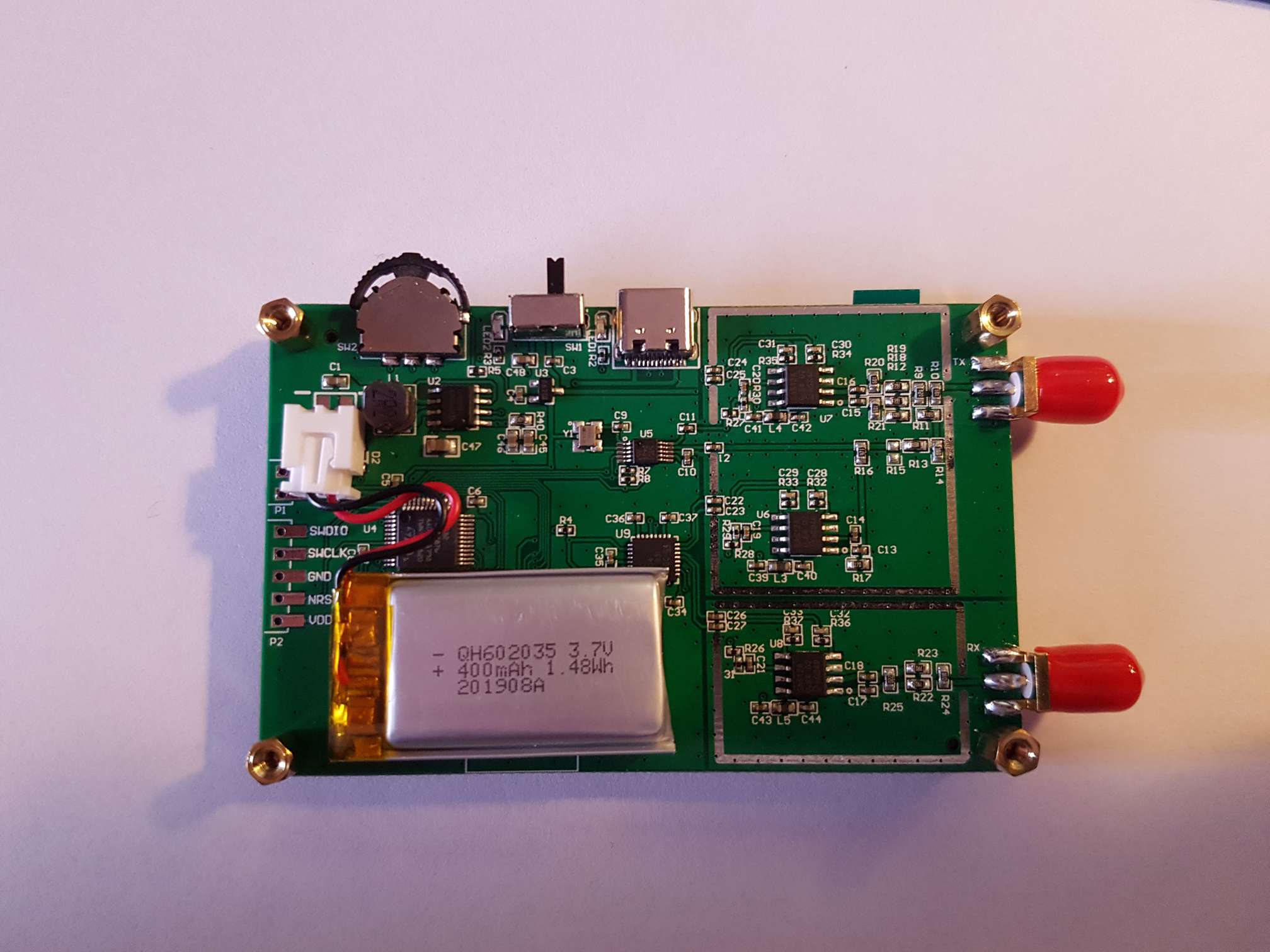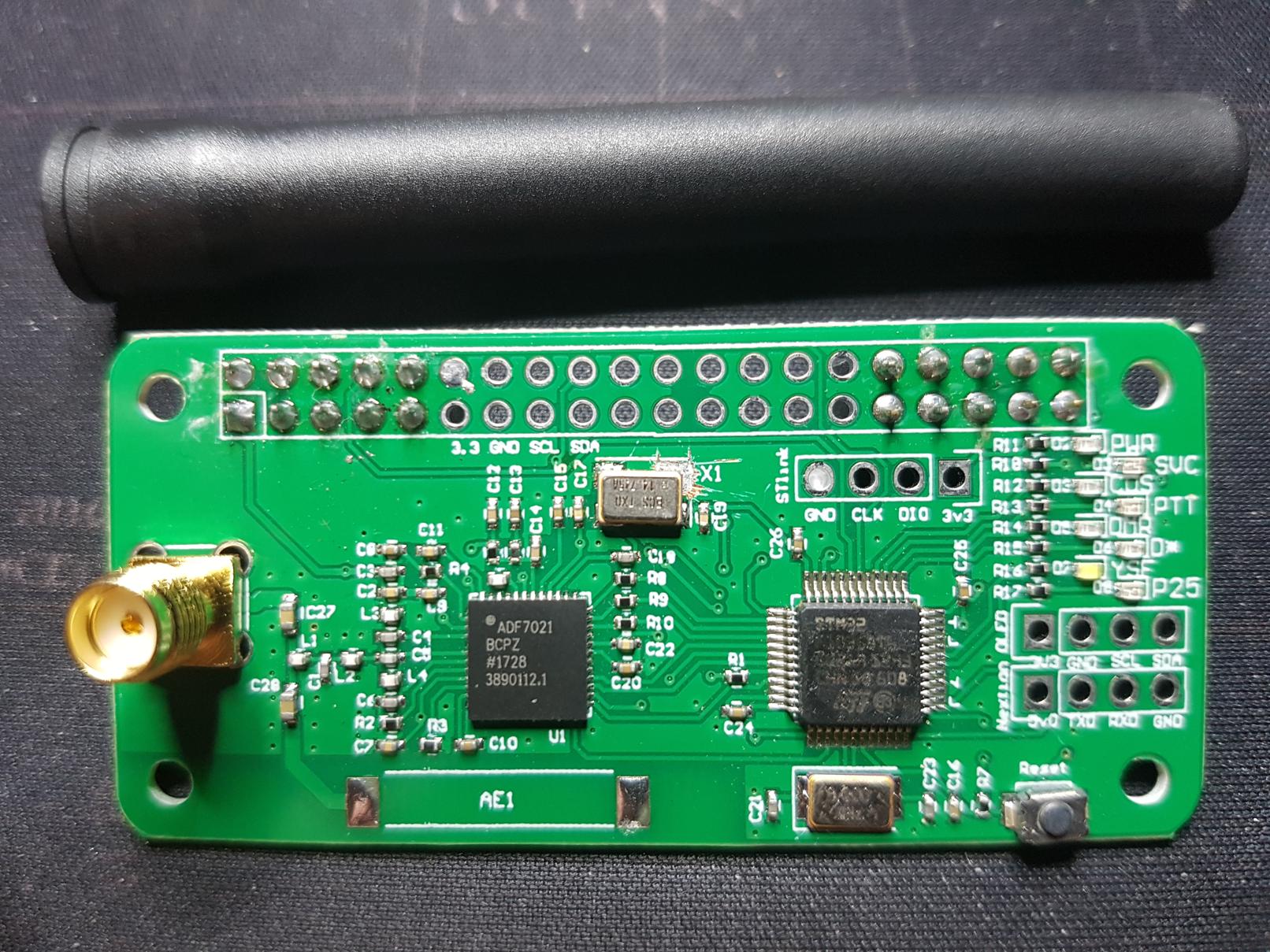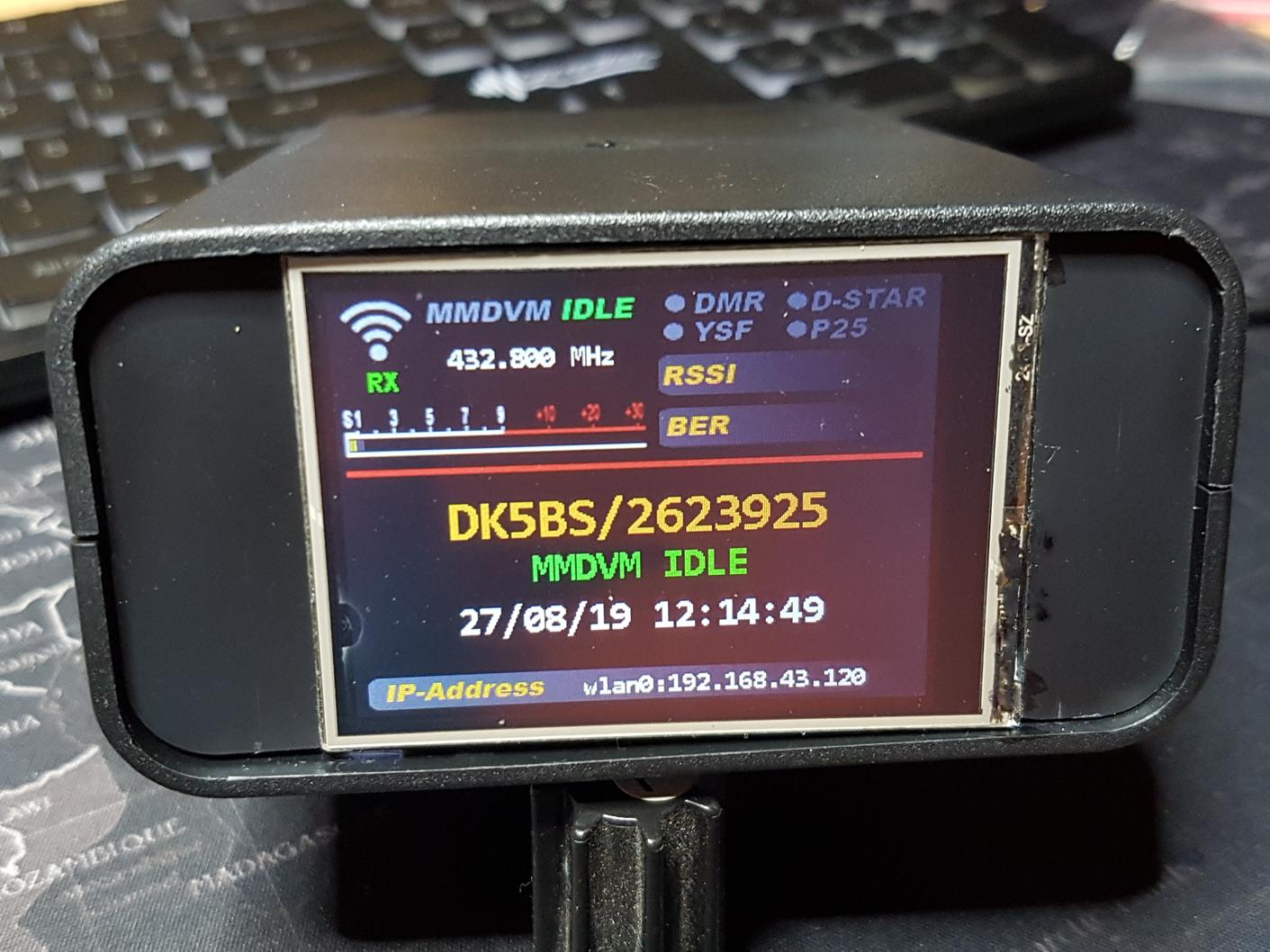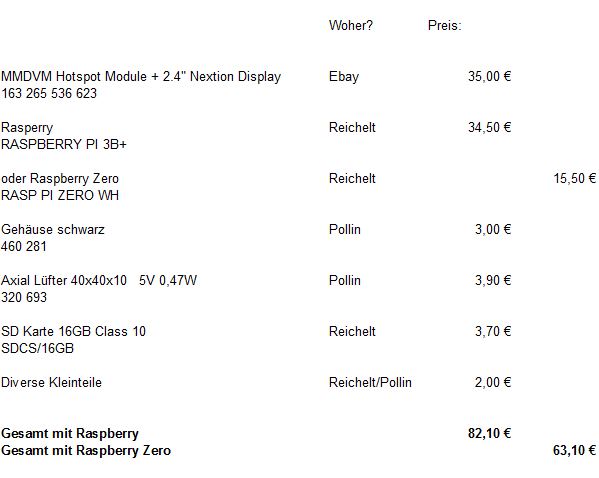Ein kleiner Hinweis vorab: Bei diesem Artikel handelt es sich nicht um eine Schritt für Schritt Anleitung sondern vielmehr als Ideengeber für eigene Bastelprojekte.
Einleitung und Funktionsumfang
Ich bin durch ein YouTube Video von Jason, KM4ACK [2], auf ein interessantes Projekt aufmerksam geworden: Die Ham Clock. Sie ermöglicht auf einem Display die Darstellung von verschiedenen für den Kurzwellen- oder Satellitenfunk nützlichen Informationen, wie z.B.:
- Weltkarte mit Tag-Nacht Grenze und aktueller Position der Sonne
- Zusätzlich auf obiger Karte bei Bedarf:
- NCDXF Baken mit Frequenz und Position
- DX-Cluster Meldungen in Echtzeit
- Satelliten Überflugbahnen in Echtzeit
- Maidenhead Raster
- VOACAP Ausbreitungsvorhersage vom eigenen Standort zum DX-Spot für jedes Band und unter der Annahme, das mit 100 W in CW gesendet wird
- Aktuelle Wetterdaten am DX-Standort
- Solarer Flux, Anzahl der Sonnenflecken, GOES 15 Xray Flux-Werte
- Geomagnetischer Index
- Solar Dynamics Observatory
- Eigenes Rufzeichen mit aktueller Uhrzeit in UTC sowie das Datum
- Stoppuhr
- RSS Nachrichten-Stream von eHAM
- Optional: Bei angeschlossenem BME280 Sensor lassen sich die aktuell gemessene Temperatur und ermittelte Luftfeuchte sowie die Werte der letzten 25 Stunden anzeigen
Diese Informationen werden aber nicht alle gleichzeitig dargestellt sondern der Nutzer konfiguriert den Inhalt des Bildschirms nach Belieben.
Hardware/Software
Die Ham Clock lässt sich auf unterschiedlicher Hardware betreiben wie z.B. einem ARDUINO mit Touchscreen, einem Raspberry Pi mit Touchscreen oder einfach einem PC mit angeschlossenem LCD-Display. Da ich kein Geld in die Umsetzung investieren wollte und bei mir in der Bastelkiste noch ein ungenutzter Raspberry Pi (ja, davon besitze ich tatsächlich sehr viele) mit originalem 7“-Touchscreen herumlag, habe ich mich für diese Variante entschieden. Konkret habe ich für meine Umsetzung die folgende Hardware verwendet:
- Raspberry Pi B+ (prinzipiell alle Modelle möglich, solange der Verbinder für das Touch-Display kompatibel ist)
- 8 GB SD-Karte (2 GB ist aber auch vollkommen ausreichend falls zur Hand)
- Raspberry 7“ Touchscreen
- SmartPi Touch Case
- BME280 Sensor, vorbestückt auf Platine
- WLAN 802.11g USB-Stick
- VK-172 GPS/GLONASS USB-Stick (nur zur einmaligen Positionsbestimmung oder z.B. als genauer Zeitgeber verwendet)
- DC-DC Konverter HW-411

Inbetriebnahme
Als Ausgangsbasis habe ich das Raspbian Buster Lite Image verwendet. Nach dem Aktualisieren der Betriebssoftware und der Grundkonfiguration wie dem Ändern des Passwortes, des Hostnamens, der Zeitzone und der WLAN-Einrichtung habe ich mich nach der unter [1] veröffentlichen Anleitung um die Installation der eigentlichen Ham Clock gekümmert. Auf meinem System musste lediglich ein Paket nachinstalliert werden. Danach wird die Software für die Ham Clock heruntergeladen und auf dem System kompiliert.
Nun kann es auch schon losgehen: Neben Angaben wie dem eigenen Rufzeichen, dem Längen- und Breitengrad (kann auch automatisiert ermittelt werden, z.B. über einen angeschlossenen GPS-Empfänger oder über die Internet IP) und der gewünschten Einheit, kann bei Bedarf auch ein DX-Cluster Anbieter konfiguriert werden. Das sind dann aber auch schon alle zu tätigen Grundeinstellungen.
Anschließend gelangt man in das Hauptfenster, das man durch Antippen einzelner Fensterelemente nach seinem eigenen Gusto gestalten kann. Das ebenfalls unter [1] in englischer Sprache erhältliche Handbuch erklärt dazu ausführlich alle Einstellungsmöglichkeiten.
Wer zusätzlich einen BME280 Sensor verwenden möchte, muss zunächst noch in der Raspbian Konfiguration den I²C-Bus aktivieren und die i2c-tools installieren.
Probleme und mögliche Optimierungen
Ich habe die Konfiguration über eine angeschlossene USB-Tastatur und Maus vorgenommen, da sich im Konfigurationsmodus die unterste Tastenzeile mit dem Touchscreens nicht bedienen ließ. Ich habe daraufhin versucht, eine Kalibration des Touchscreens mit der Desktop-Variante von Raspbian durchzuführen, jedoch ohne Erfolg. Da dieses Problem ausschließlich im Konfigurationsmodus auftritt, habe ich mich nicht weiter mit der Problemlösung auseinander gesetzt.
Zudem war die Position meines BME280 Sensors ungünstig gewählt, da die angrenzende Elektronik, besonders aber der WLAN USB-Stick, sehr viel Abwärme produzieren und die Messwerte damit beeinflussen.
Leider konnte ich auch kein automatisiertes Backup von dem System im laufenden Betrieb erstellen, wie ich es sonst üblicherweise bei allen meinen Raspberry Pi’s mache, die 24/7 im Einsatz sind. Ich vermute aktuell, dass ein oder mehrere Prozesse in der Desktop-Variante das Backup ab einer bestimmten Stelle sprichwörtlich einschlafen lassen. Die Ham Clock Software ist es aber mit Sicherheit nicht. Diesem Problem werde ich mich zeitnah widmen, auch wenn ein Offline-Backup schnell erstellt war.
Die Software wird stetig erweitert und unter [1] ist bereits eine gut gefüllte Sammlung von Ideen für künftige Erweiterungen vorhanden.

Schlussbetrachtung
Die Ham Clock stellt ein sehr nützliches Accessoir für das eigene HAM-Shack dar, besonders für OM’s die DX-Spots auf Kurzwelle jagen oder Satellitenfunk betreiben. Besonders begeistern mich aber die Tatsachen, dass es sich zum einen um eine (kostenlose) OpenSource-Software handelt und zum anderen mit relativ einfachen Mitteln und, wie in meinem Fall, mit Komponenten realisieren ließ, die der bastelnde Funkamateur zum größten Teil herumliegen hat.
Das Projekt lässt sich in sehr kurzer Zeit umsetzen und ist für alle problemlos umsetzbar, die schon einmal mit einem Raspberry Pi zu tun hatten. Es kann aber auch als Einstieg dienen, um sich mit dem Raspberry Pi erstmalig zu beschäftigen.

Quellenangaben
Weitere Informationen zu dem Projekt findet ihr unter:
- Webseite des Autors Elwood Downey, WBØOEW: https://www.clearskyinstitute.com/ham/HamClock/
- Englischsprachiges Video von Jason, KM4ACK: https://www.youtube.com/watch?v=IujG5ylvMWQ
73 aus Singapur de Stephan 9V1LH/DG1BGS