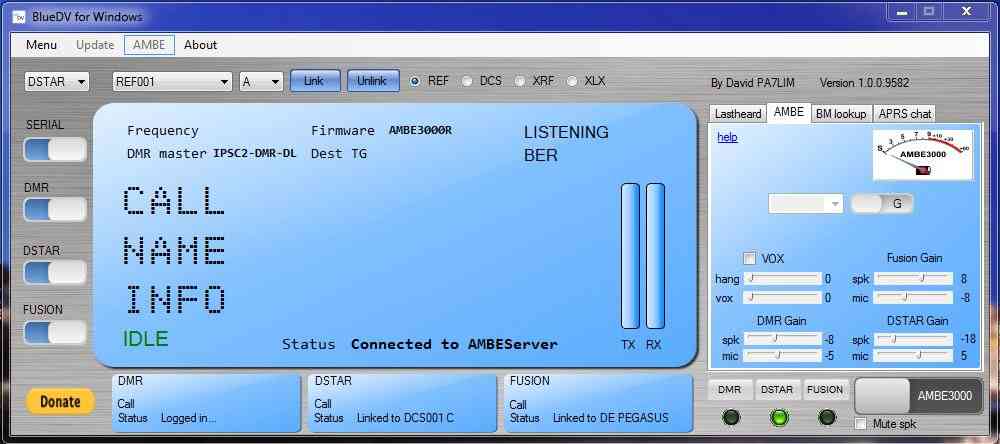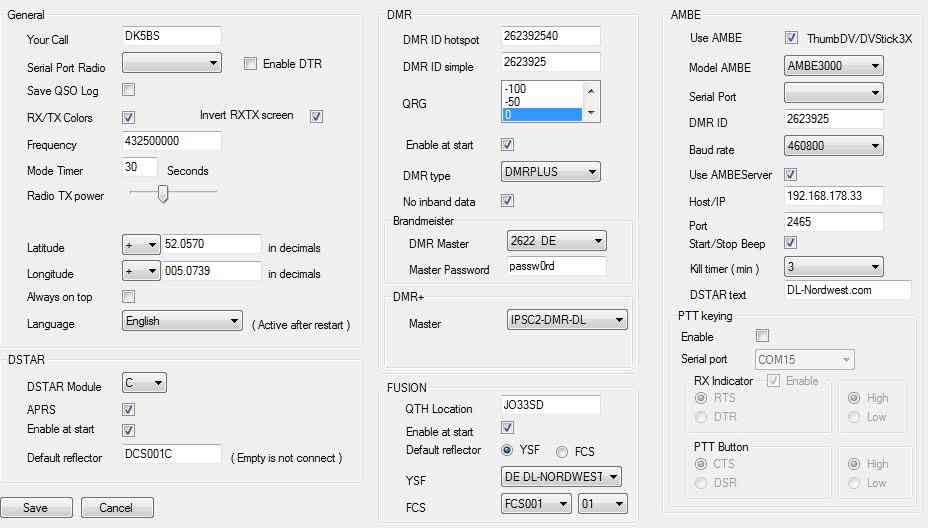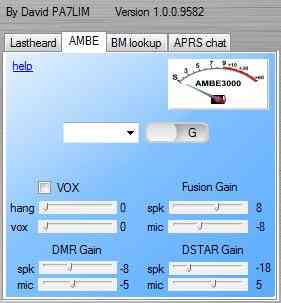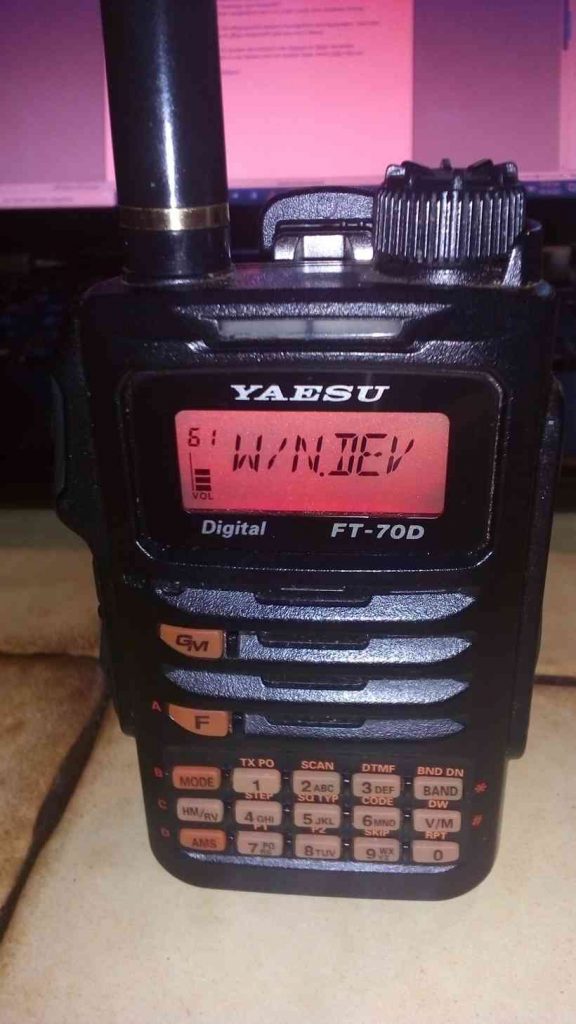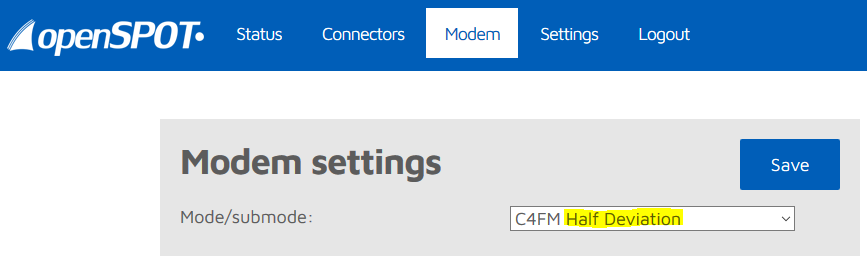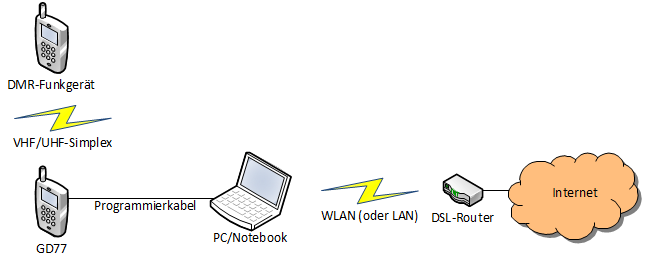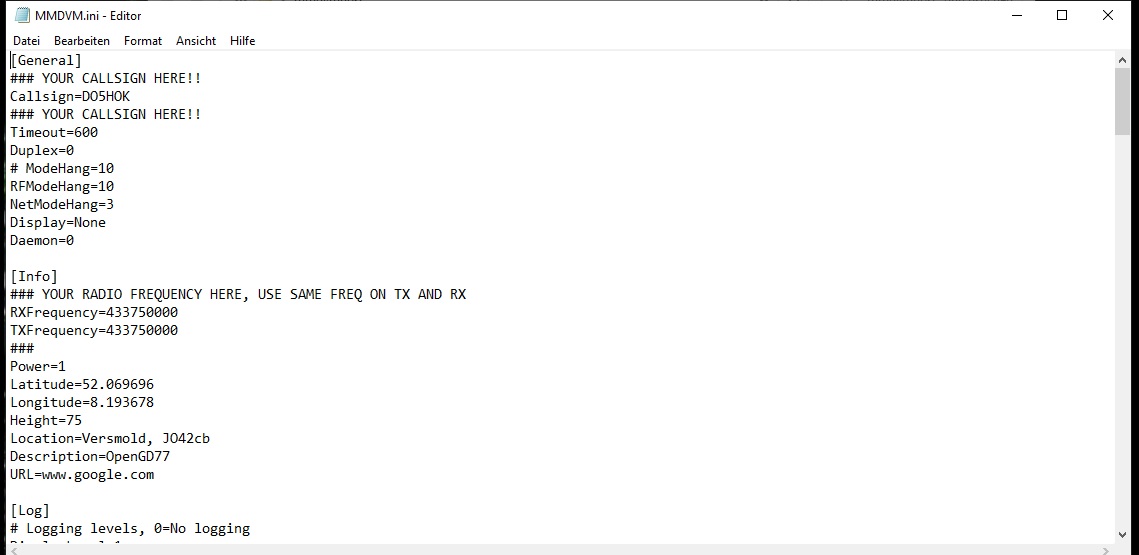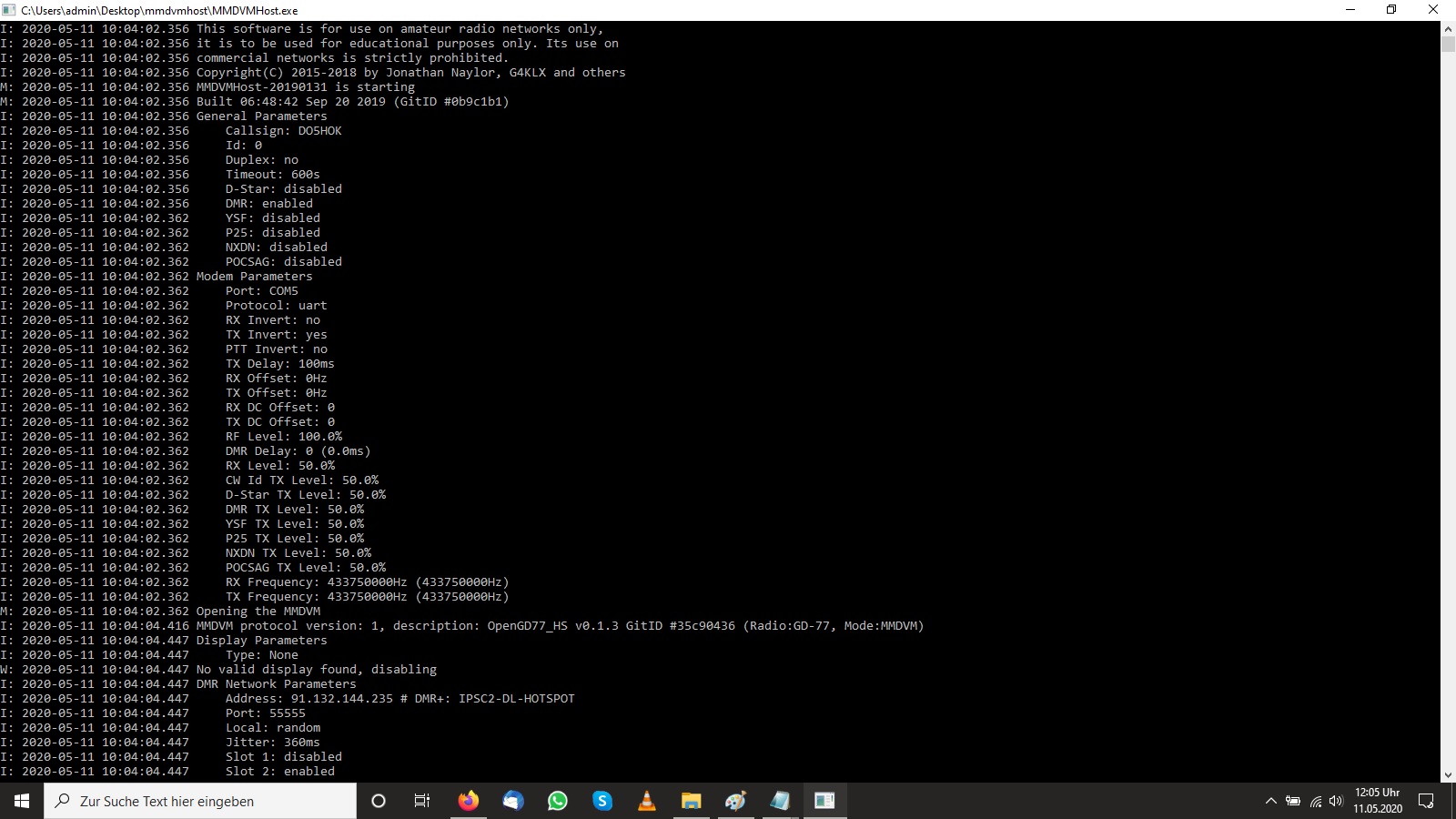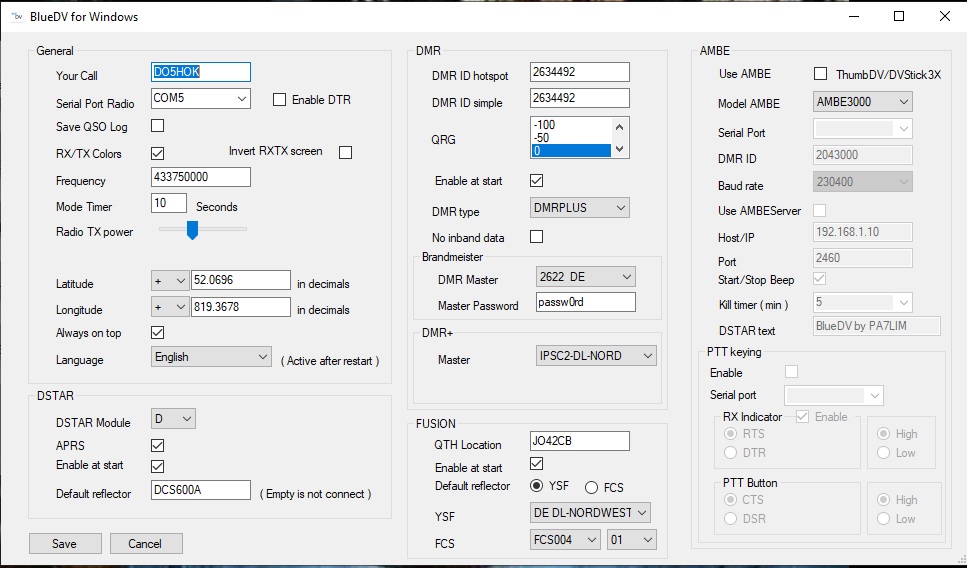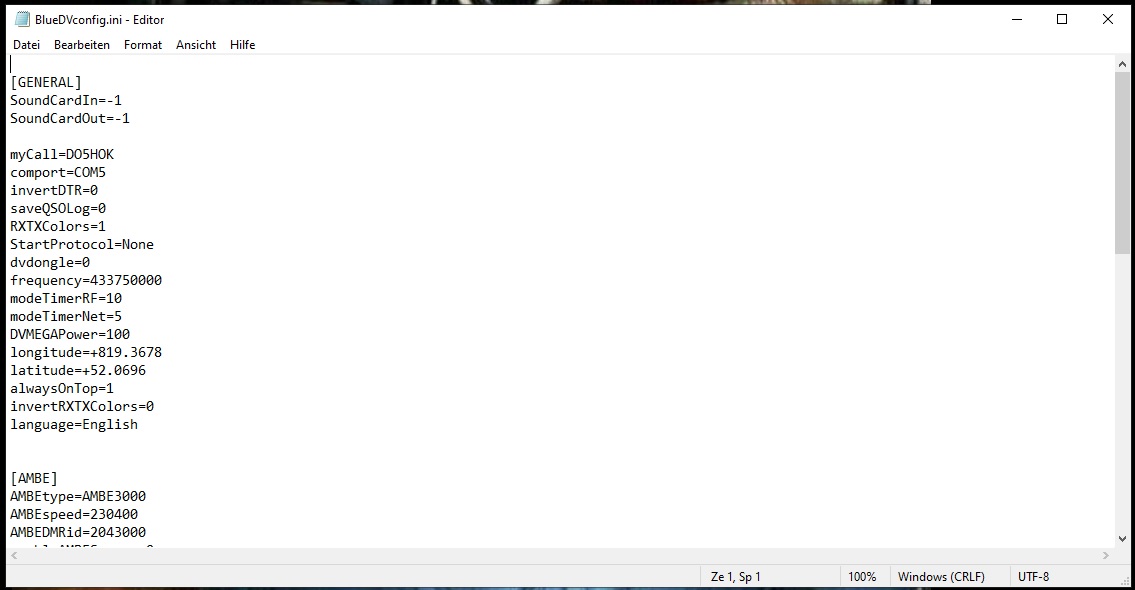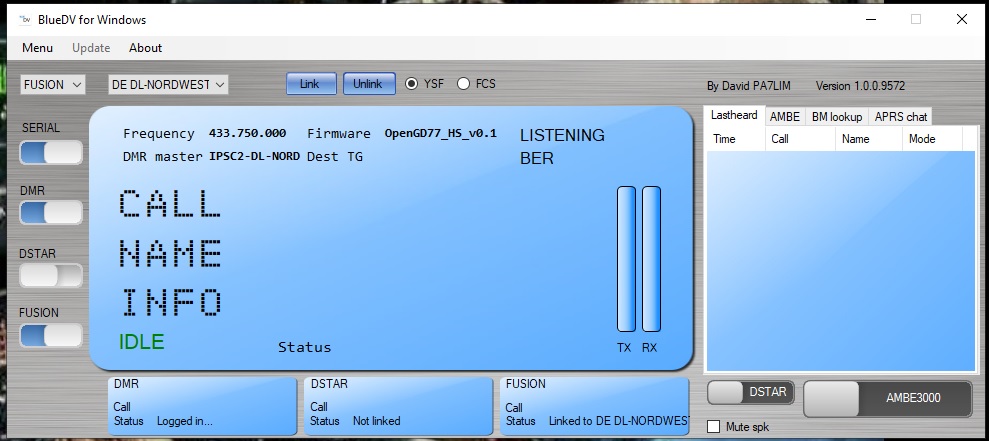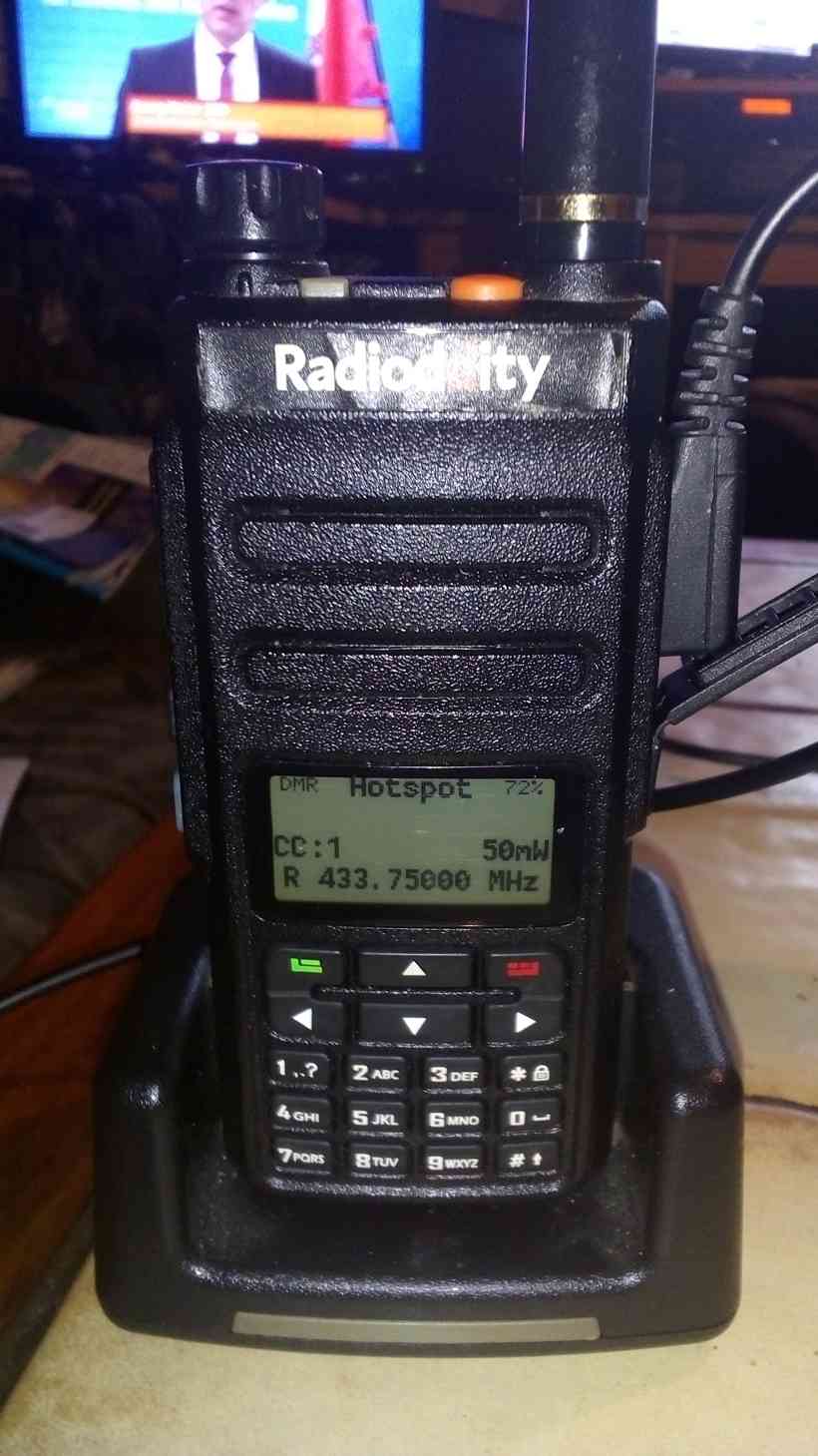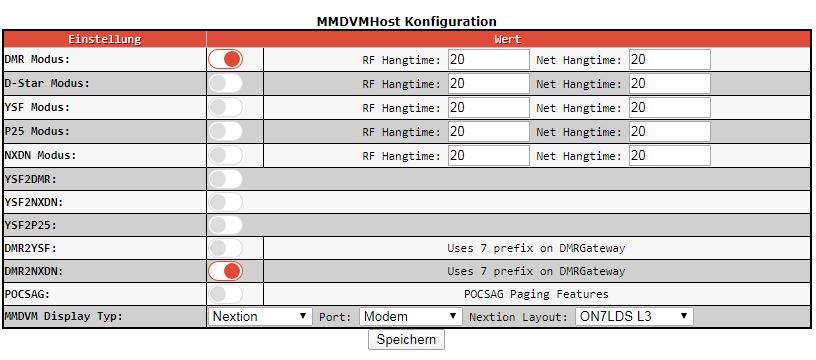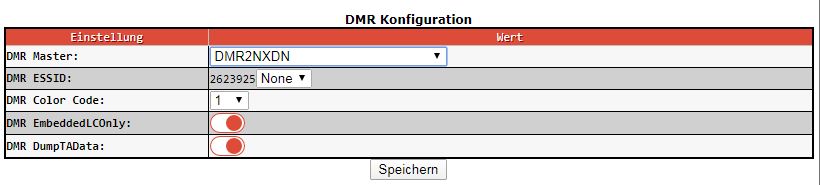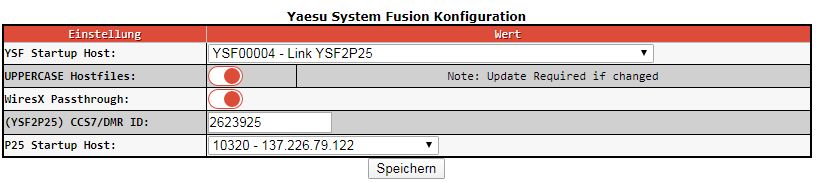Information von der Homepage des DARC e.V.
Also ganz klar noch mal der Hinweis für Niedersachsen – Private Nutzung weiterhin verboten!!
Bereits vier Länder setzen das so genannte „Mikrofonverbot“ aus, zwei weitere verzichten auf Kontrollen. Nunmehr haben auch Mecklenburg-Vorpommern als drittes und Niedersachsen als viertes Bundesland veröffentlicht, dass Sie von der „großen Lösung“ nach § 46 Abs. 2 StVO Gebrauch gemacht haben. Bayern und Hessen setzen die Kontrollen aus. Bayern setzt Kontrollen wie bereits zuvor Hessen aus, setzt sich aber weiter für eine bundeseinheitliche Lösung ein. Dem RTA liegt nunmehr die Bestätigung aus Mecklenburg-Vorpommern vor, dass das Mikrofonverbot auch in diesem Bundesland gemäß § 46 Abs. 2 StVO ausgesetzt wird. Ebenso ist Niedersachsen verfahren, jedoch (vorläufig) nur bis zum 31.01.2021. Das Verkehrsministerium Bayern hat – nachdem es als erstes Bundesland die Unterstützung des Anliegens des RTA zur Verlängerung der Mikrofonverbote ausgesprochen hatte – der Lösung in Hessen entsprechend, Kontrollen des geltenden Verbots bis zum 31.01.2021, ausgesetzt. Damit ergibt sich aktuell folgende Situation für die Nutzung von Mikrofonen durch Funkdienste: § 46 Abs. 2 StVO durch Ausnahmeregelung verlängert bis zum 31.01.2021: Niedersachsen nur für gewerbliche Nutzung, keine Ausnahme für Amateurfunk § 46 Abs. 2 StVO Ausnahmeregelung verlängert bis zum 30.06.2021: Baden-Württemberg, Mecklenburg-Vorpommern und Schleswig-Holstein. Nochmals bittet der RTA die übrigen Bundesländer sich diesem Beispiel vollständig anzuschließen. Aussetzung der Kontrollen des bestehenden Verbots (nachfolgende Hinweise unbedingt beachten): Bayern und Hessen. Nochmals zur Klarstellung: In allen Bundesländern, von denen bis dato keine Rückmeldung vorliegt bzw. bekannt ist, ist anzunehmen, dass diese bis dato keine Entscheidung zur Aussetzung des „Mikrofonverbots“ getroffen haben. Die Nutzung des Mikrofons durch den Fahrer stellt dort daher eine Ordnungswidrigkeit dar, die mit einem Bußgeld geahndet werden kann. Käme es während der Nutzung eines Mikrofons zu einem Unfall, könnte der Versicherungsschutz eingeschränkt, ja sogar insgesamt gefährdet sein, wenn das Unfallereignis hierauf ursächlich beruhen würde. Nichts anderes dürfte bis dato in Hessen und Bayern gelten, weil hier „lediglich“ die Anweisung besteht, von Kontrollen der Nutzung bis zum 31.01.2021 Abstand zu nehmen. Das Nutzungsverbot gemäß StVO gilt daher dennoch. Allein in denjenigen Ländern, die eine Ausnahmegenehmigung gemäß § 46 Abs. 2 StVO erteilt haben, besteht zurzeit definitiv kein Problem für die Nutzung eines Mikrofons ohne Freisprechanlage. „Der RTA und der Vorstand des DARC bleiben für alle Funkdienste am Ball“, erklärt deren Vorsitzender Christian Entsfellner, DL3MBG. Alle interessierten Kreise und Funkamateure, bittet der Vorstand zur besseren Koordination und Entlastung der Behörden gerade in der aktuellen Situation von Einzelanfragen Abstand zu nehmen. Änderungen bzw. Updates werden zeitnah zur Verfügung gestellt. „Wer auf anderem Wege dennoch Informationen erhält oder erhalten hat, möge uns diese bitte zur Verfügung stellen“, gibt DL3MBG mit auf den Weg. Der RTA bedankt sich ganz herzlich für die Mithilfe bei DV B, Peter Meßthaler, DG4NBI, und beim juristischen Berater des RTA, Bertram Heßler, DG2FDE. Darüber berichtet der Vorstand des DARC e.V.