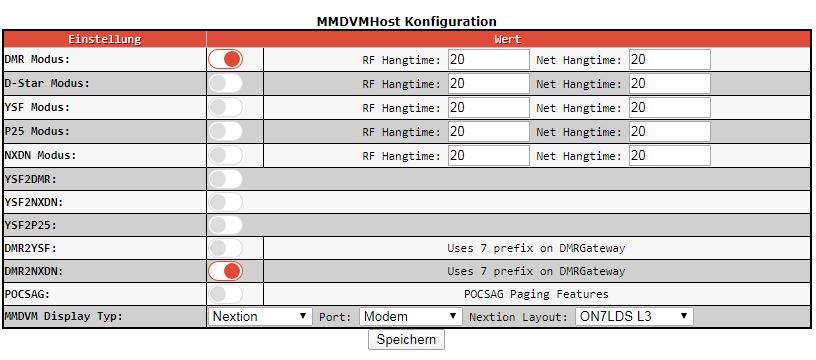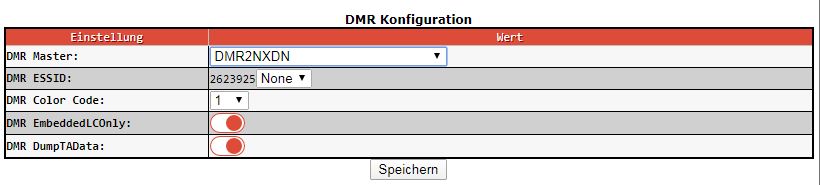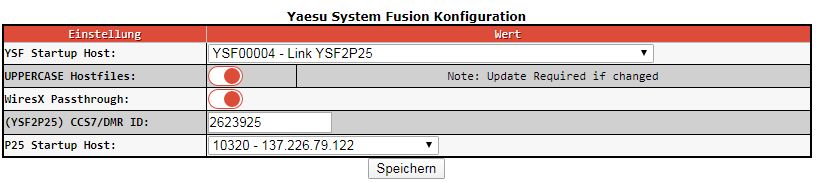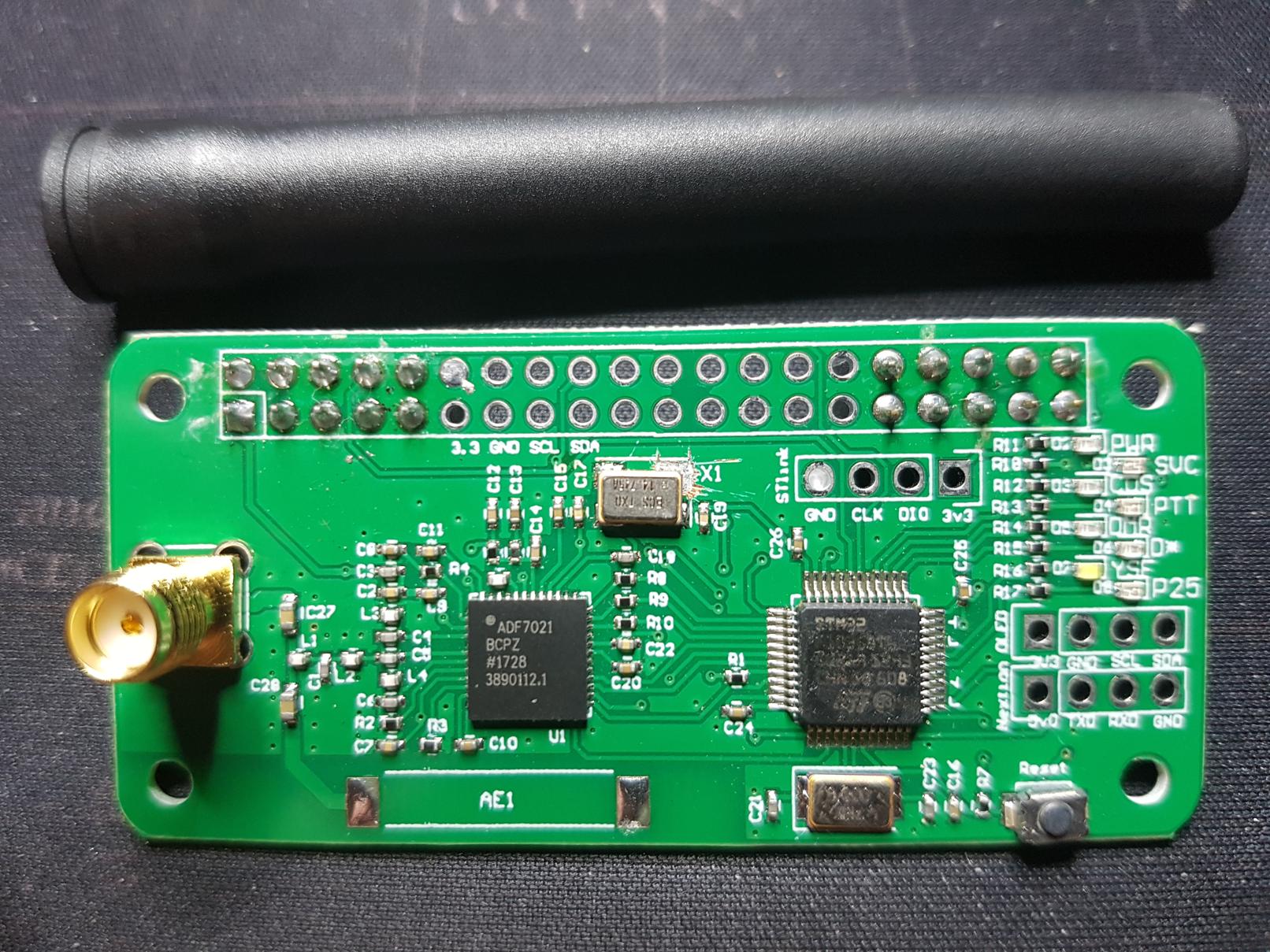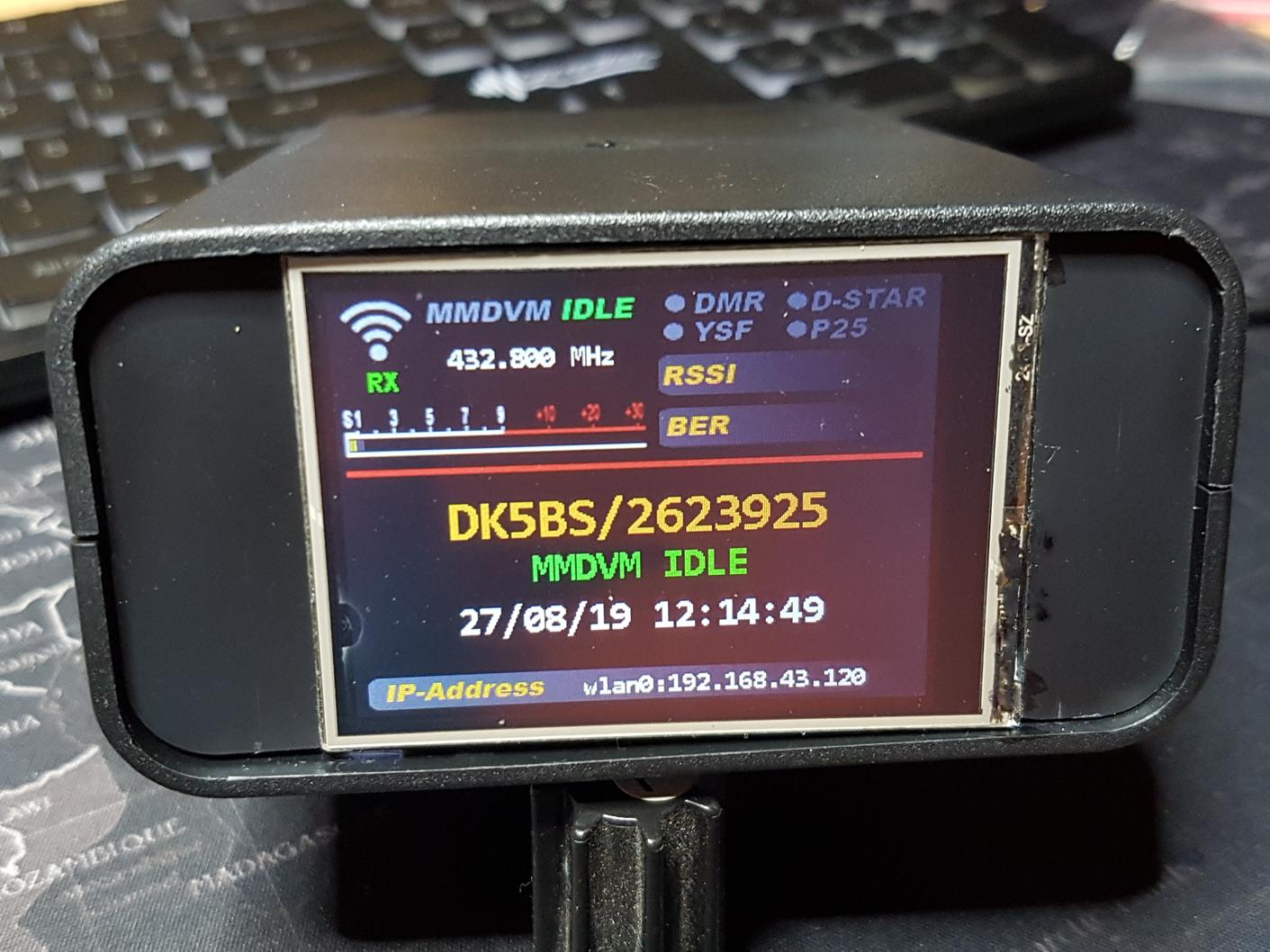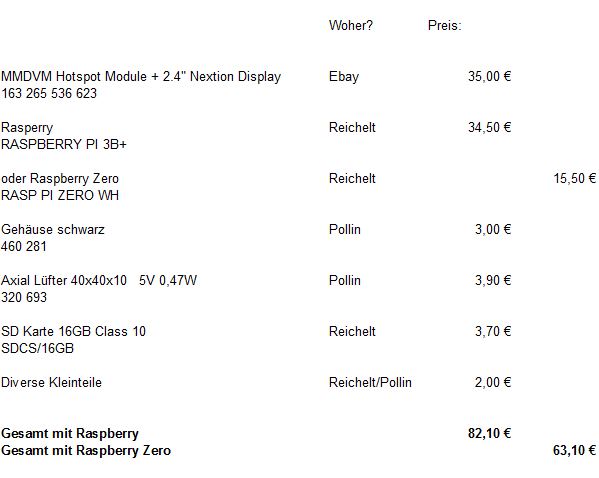In diesem Beitrag beschreiben wir, wie sich das Radioddity GD-77 mit der OPENGD77 Firmware unter Pi-Star als Hotspot nutzen lässt.
So es ist da! Ein neues Spielzeug GD-77 von Radioddity (ja das schreibt sich wirklich so). Ausgepackt und in die Hand genommen hätte es auch ein Retevis RT-8 sein können. Größe und Gewicht sind etwa vergleichbar, das Display ist etwas kleiner. Auf jeden Fall wirkt die Haptik eines VHF/UHF Gerätes, das inklusive eines Handmikrofones gerade mal 92 € kostet, sehr gut. Der Drehknopf und die Tasten am Gerät wirken sehr stabil und die Verarbeitung ist für den Preis überraschend gut.
Der Hauptgrund warum ich mir dieses Gerät bestellt habe war natürlich, das auch ich davon gehört habe, wie einfach das GD-77 zum Hotspot umfunktioniert werden kann. Das wollte ich natürlich ausprobieren und man erhält nebenbei auch noch ein vollwertiges Duo-Band Handfunkgerät für DMR und FM.
Als erstes habe ich die neuste Programmiersoftware (CPS) von Roger Clark VK3YKK, dem Hauptverantwortlichen des Projektes OPENGD77, die heruntergeladen und installiert.

Bevor ihr jetzt „Flasht“ muss das Gerät mit dem beiliegenden USB-Kabel mit dem Computer verbunden werden. Die beiden unteren Tasten auf der linken Seite beim Einschalten gedrückt halten. Das Display bleibt aus, nur die LED oben leuchtet grün. Jetzt befindet sich das Gerät im Flash-Modus.
Um besagte OPENGD77-Firmware zu installieren hat die CPS unter dem Menüpunkt Extras einen Menüpunkt „Firmware loader“. Hier wählt ihr dann die neueste OpenGD77.sgl aus. Nach wenigen Sekunden ist schon alles fertig. Jetzt könnt ihr anfangen einen Codeplug zu schreiben oder einen fertigen einzuspielen.
Für unseren Versuch als Hotspot brauchen wir das allerdings nicht. Einfach das vorhandene USB-Kabel in einen Raspberry Pi stecken, auf dem Pi-Star installiert ist.
Jetzt beginnen die Einstellungen in Pi-Star selbst. Ihr ruft also Pi-Star wie gewohnt über den Browser auf und schaltet in der Konfiguration DMR als einzige Betriebsart ein. Ich gehe jetzt mal davon aus, dass die grundlegenden Basis Einstellungen bekannt sind und springe deswegen gleich zum Feld Radio/Modem Typ. In der aktuellen Version ist der gesuchte Modem Typ ganz unten zu finden und trägt die Bezeichnung OpenGD77 DMR hotspot (USB). Hier zwischendurch Speichern drücken.
Weiter geht es im Absatz DMR Konfiguration. Hier müsst ihr natürlich zuerst auswählen, ob ihr ein DMR Gateway, Brandmeister oder DMR+ machen wollt und stellt den entsprechenden Master, Startreflektor/TG usw. ein. Auch hier wieder Speichern drücken.

Zuletzt muss man im GD-77 noch den Menüpunkt Options – Hotspot auf MMDVM stellen und das Gerät neu starten. Von hier an lief der Hotspot ohne Probleme mit sehr niedriger BER. Übrigens funktioniert das ganze nicht im Terminal Mode sondern nur im Access Point Mode. Ihr braucht also auf jeden Fall ein weiteres Gerät um es anzusprechen – In die Hand nehmen und direkt funken funktioniert also nicht.
Die Leistung dieser Lösung ist übrigens vom Gerät her von 50 mW bis 5 Watt regelbar. Im Pi-Star noch feiner (RF-Level). Alle Betriebsarten von DMR aus über Cross-Mode sind natürlich ebenfalls möglich.
Das englische Handbuch und ein Bild mit den Tastenbelegungen zum geflashten Handfunkgerät findet ihr übrigens auch auf der Seite von Roger Clark.
Wie immer viel Spaß beim Experimentieren.
Team DL-Nordwest, Bernd DK5BS